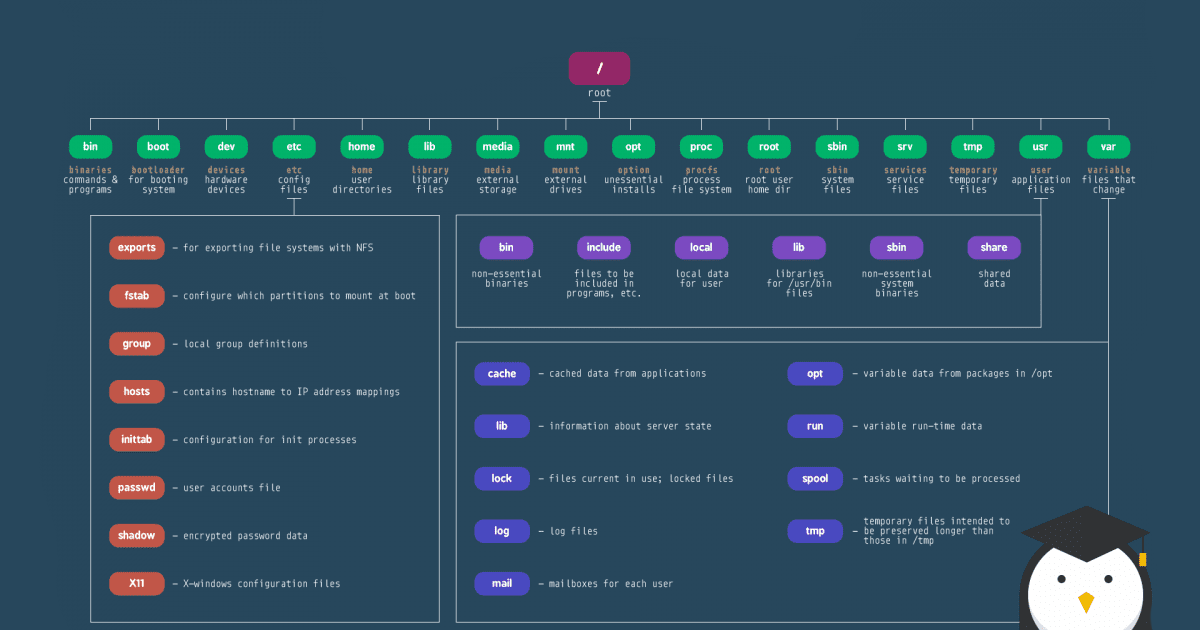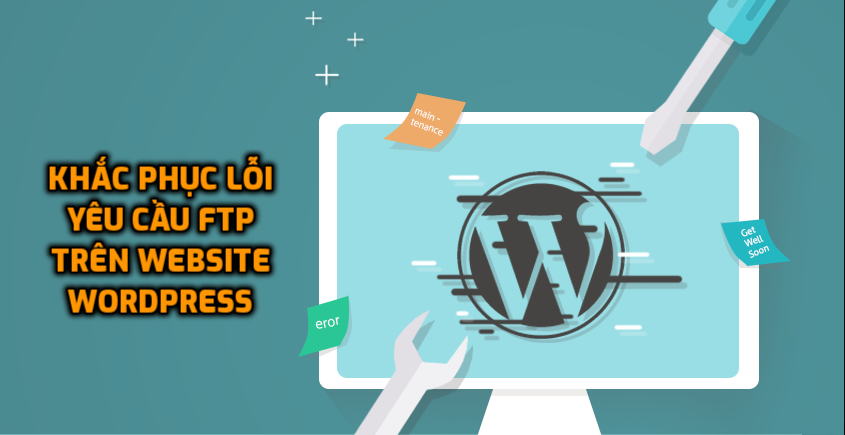Đăng nhập vào phpMyAdmin sử dụng Username/Password
Bước 1 : Truy cập vào link đăng nhập phpMyAdmin
Có 2 cách để các bạn có thể truy cập vào giao diện phpMyAdmin :
1. Cách 1 : truy cập thông qua link đăng nhập :
Có 2 dạng link truy cập như sau:
-
-
- Dạng 1 : http://[IP-máy-chủ]/phpmyadmin . Ví dụ : http://192.168.1.1/phpMyAdmin
- Dạng 2 : http://[Domain-của-bạn]/phpmyadmin . Ví dụ : https://7hosting.cloud/phpMyAdmin ( Lưu ý là domain phải trỏ IP về máy chủ DirectAdmin thì mới dùng được dạng link này ).
-
2. Cách 2 : truy cập thông qua DirectAdmin
-
-
- Skin Evolution : tìm đến mục Extra Features và chọn phpMyAdmin :
-
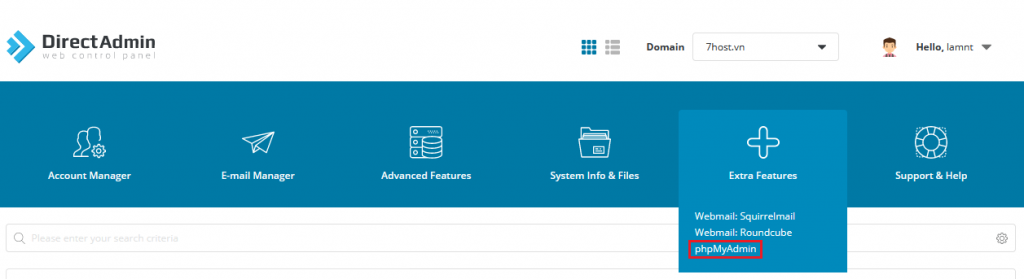
-
-
- Skin Enhanced: tìm mục Advanced Features và chọn phpMyAdmin :
-
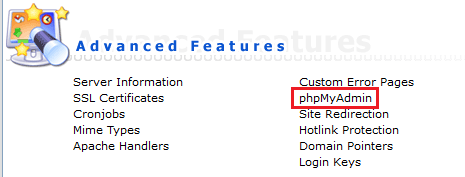
Bước 2 : tiến hành đăng nhập vào phpMyAdmin
Sau khi truy cập thành công vào link phpMyAdmin thì một khung đăng nhập sẽ hiện ra, lúc này các bạn sẽ điền thông tin Username/Password vào khung đăng nhập này để
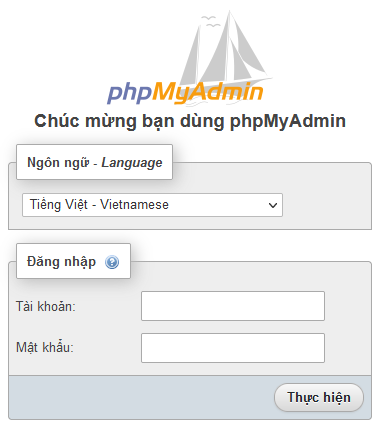
Thông tin Username/Password này là thông tin Username/Password khi bạn tạo Database cho Website của mình. Để tạo Database và User quản lý Database thì các bạn có thể tham khảo 2 bài viết sau :
-
- Skin Evolution : Hướng dẫn cài đặt WordPress trên DirectAdmin (Evolution Skin) mục Tạo database và user database.
- Skin Enhanced : Hướng dẫn cài đặt WordPress trên DirectAdmin mục Tạo database và user database.
Hoặc nếu các bạn muốn quản lý toàn bộ các Database hiện có trên máy chủ thì các bạn có thể đăng nhập bằng User “da_admin”. Thông tin password của User “da_admin” này các bạn có thể lấy tại 1 trong 2 file sau :
/usr/local/directadmin/conf/my.cnf hoặc /usr/local/directadmin/scripts/setup.txt
Đăng nhập vào phpMyAdmin với One-Click
Hiện nay DirectAdmin cũng đã cung cấp cách thức truy cập phpMyAdmin trực tiếp mà không cần phải đăng nhập thông tin Username/Password, mặc định tính năng này sẽ bị ẩn trên DirectAdmin, để bật tính năng này lên các bạn vui lòng tham khảo bài viết sau đây : Hướng dẫn cài đặt đăng nhập phpMyAdmin One-Click trên DirectAdmin
Các bạn tiến hành đăng nhập vào DirectAdmin dưới quyền User, sau đó tiến hành các bước sau :
1. Skin Enhanced :
Các bạn tiến hành tìm đến mục Your Account -> MySQL Management
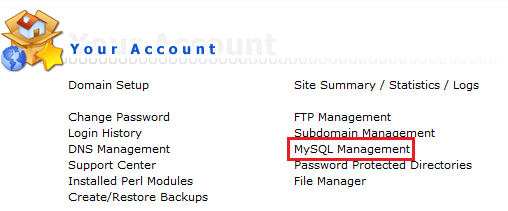
Tiếp đến, nếu muốn quản lý toàn bộ Database được tạo bởi User DirectAdmin tương ứng thì các bạn chọn vào nút phpMyAdmin SSO như hình :
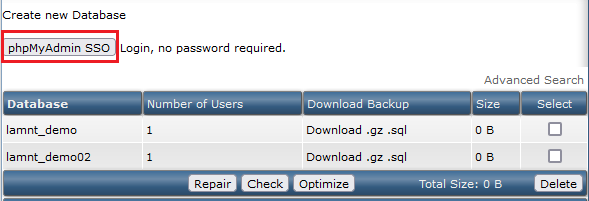
Hoặc chỉ muốn truy cập vào 1 database duy nhất, thì các bạn chọn database tương ứng, sau đó chọn nút phpMyAdmin SSO tương tự như cách trên :
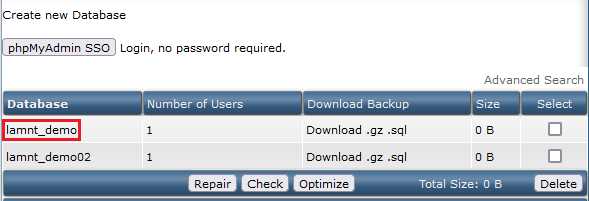
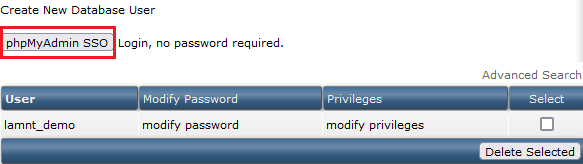
2. Skin Evolution :
Các bạn tìm đến mục Account Manager -> MySQL Management
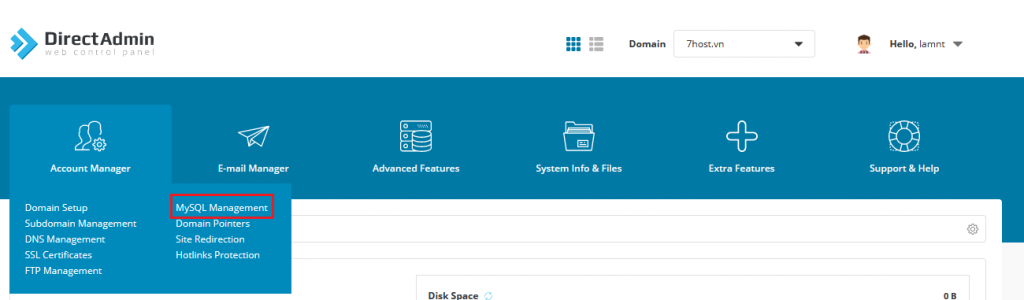
Tương tự, nếu muốn quản lý toàn bộ Database được tạo bởi User lamnt thì các bạn chọn logo phpMyAdmin tại trang quản lý Database chính :
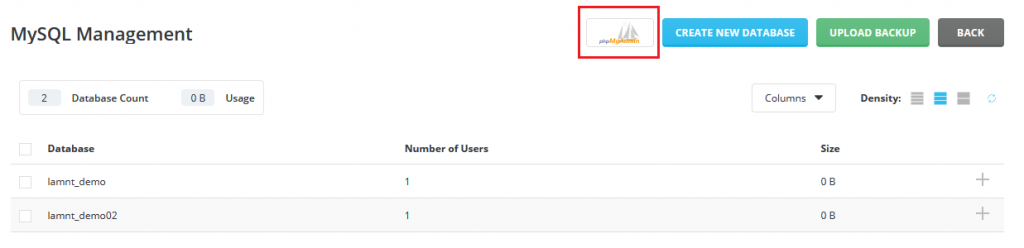
Hoặc quản lý riêng từng Database :
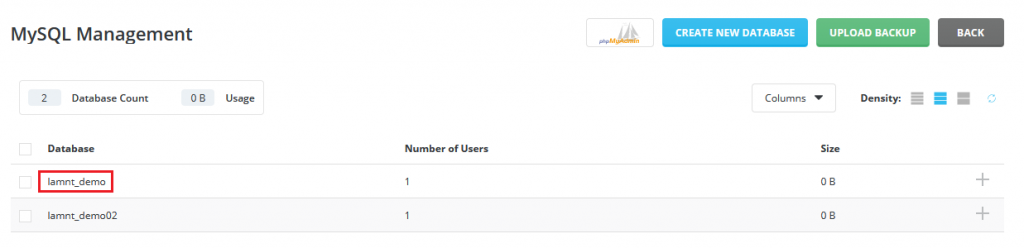
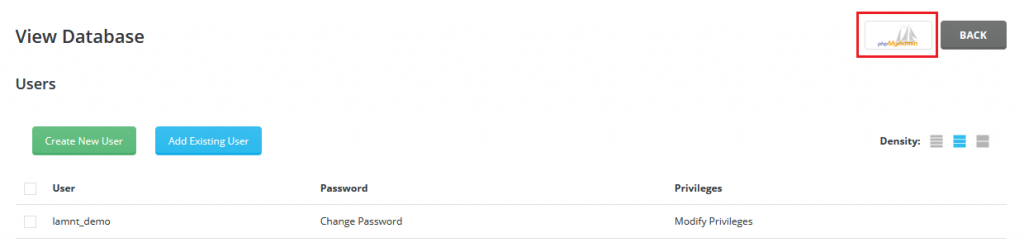
Sau khi đã đăng nhập thành công vào phpMyAdmin thì các bạn đã có thể quản lý Database của mình.
Tổng kết
Như vậy là mình vừa hoàn tất hướng dẫn các bạn các cách truy cập vào phpMyAdmin trên DirectAdmin, nếu trong quá trình cài đặt gặp phải khó khăn các bạn đừng ngần ngại gửi email về [email protected] để được 7Host hỗ trợ cho các bạn nhé.