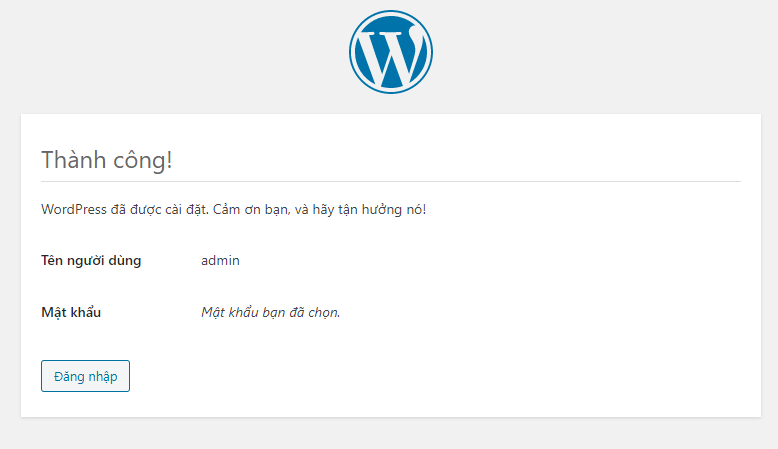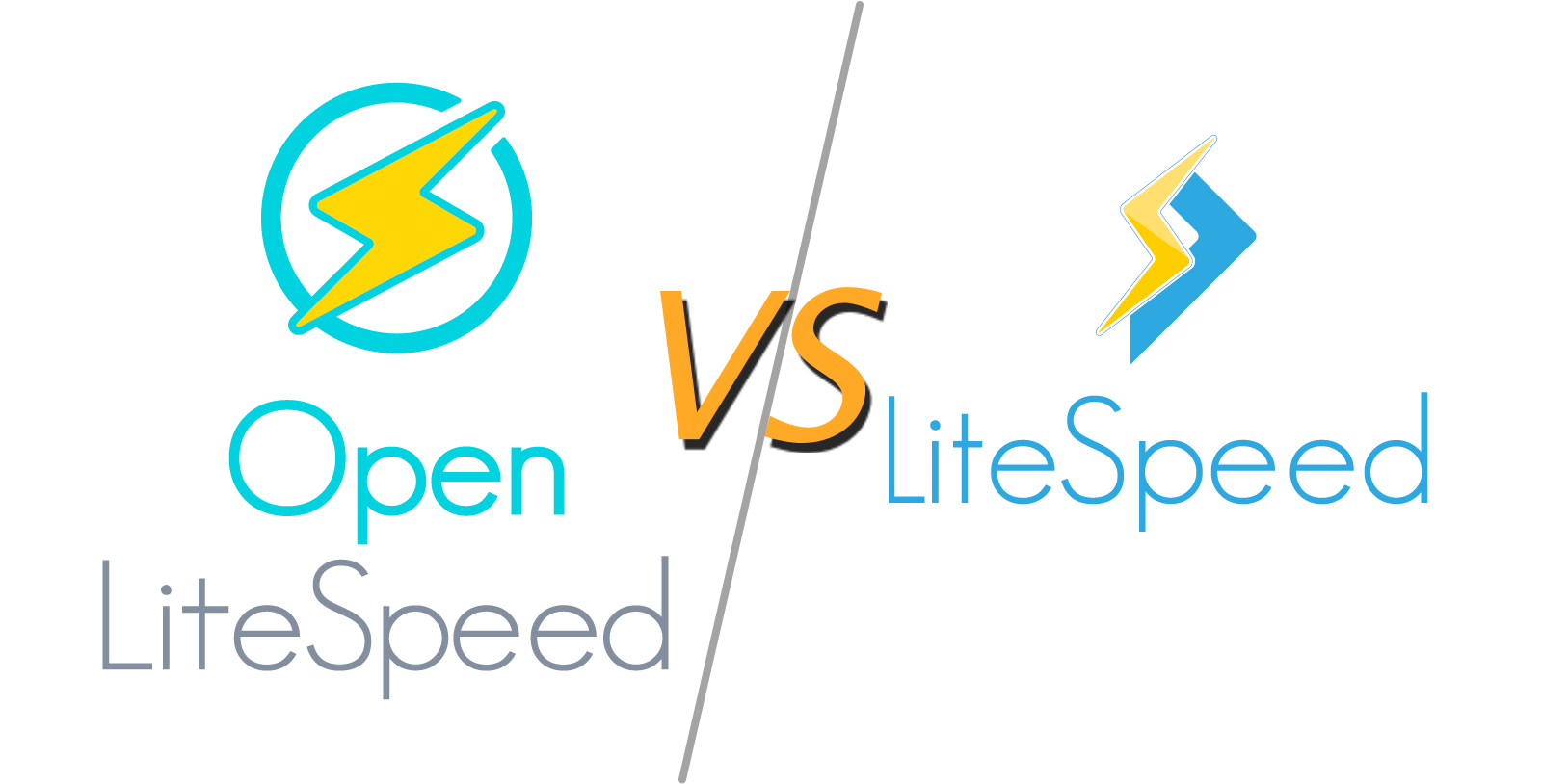Nếu trong quá trình cài đặt gặp lỗi hoặc bất kì vấn đề gì, các bạn có thể liên hệ với đội ngủ hỗ trợ của chúng tôi thông qua [email protected] hoặc website https://7hosting.cloud
Như đã biết về DirectAdmin ở bài viết Hướng dẫn cơ bản trước đây. Hôm nay 7Host sẽ hướng dẫn các bạn cách cài đặt WordPress trên máy chủ sử dụng DirectAdmin.
Việc cài đặt WordPress cũng bao gồm các bước: upload mã nguồn, tạo database và khai báo thông tin như hướng dẫn cài đặt trên cPanel.
Ngoài ra nếu các bạn sử dụng giao diện Evolution mới từ DirectAdmin, các bạn có thể tham khảo hướng dẫn cài đặt WordPress trên giao diện mới này tại Hướng dẫn cài đặt WordPress trên DirectAdmin (Evolution Skin)
Upload mã nguồn
Tải mã nguồn WordPress tại đây
Tiến hành đăng nhập vào User Level trên DirectAdmin và upload theo thứ tự như hình bên dưới.
– Login vào File Manager
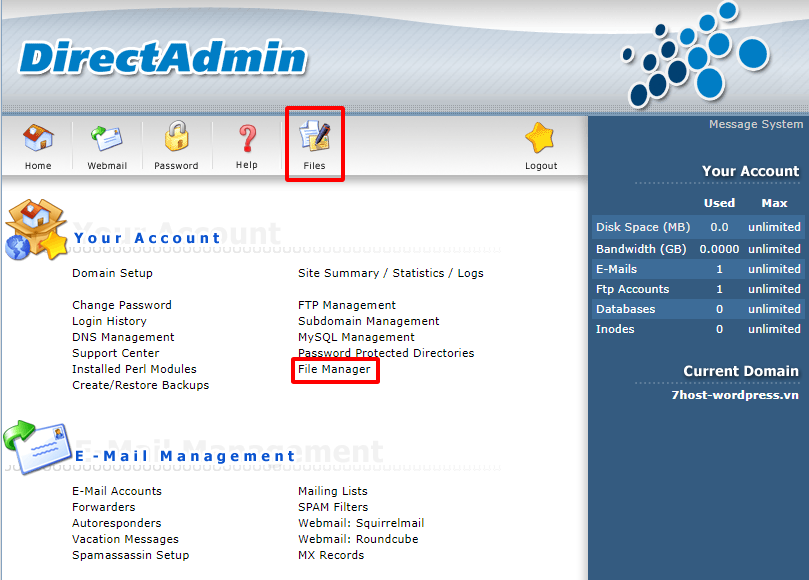
– Tìm đến thư mục public_html
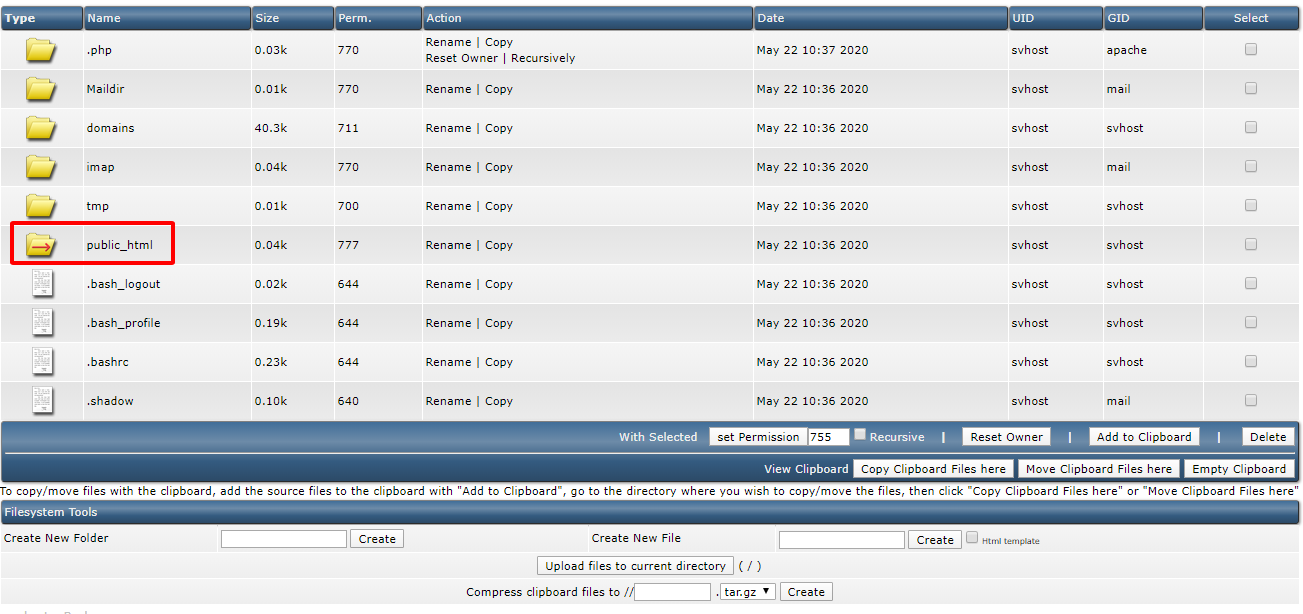
– Mặc định khi tạo user DirectAdmin sẽ sinh ra 1 file mặc định là index.html, chúng ta cần xóa nó đi trước khi tiến hành cài đặt để tránh việc truy cập sẽ chỉ load vào index.html thay vì index.php.
– Sau khi xóa xong thì chọn upload mã nguồn như hình dưới.
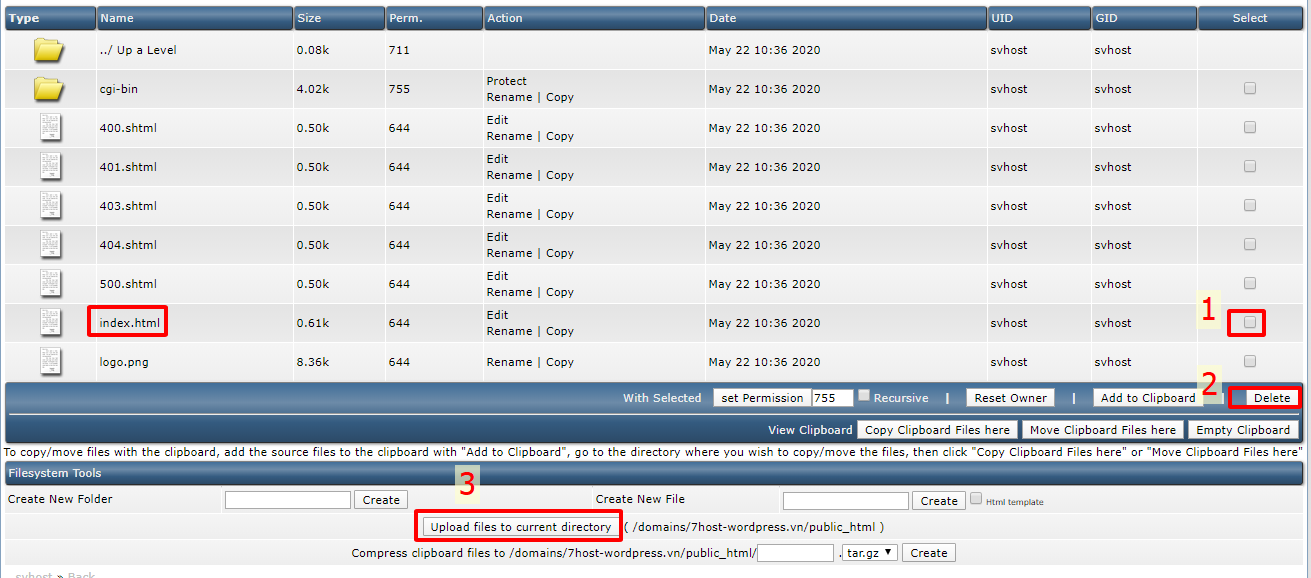
– Tại giao diện upload file, chọn file wordpress cài đặt để upload.
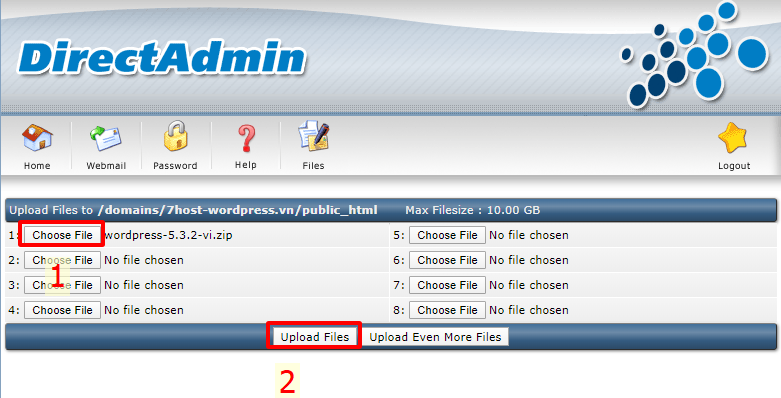
– Giải nén file WordPress đã upload trước đó.
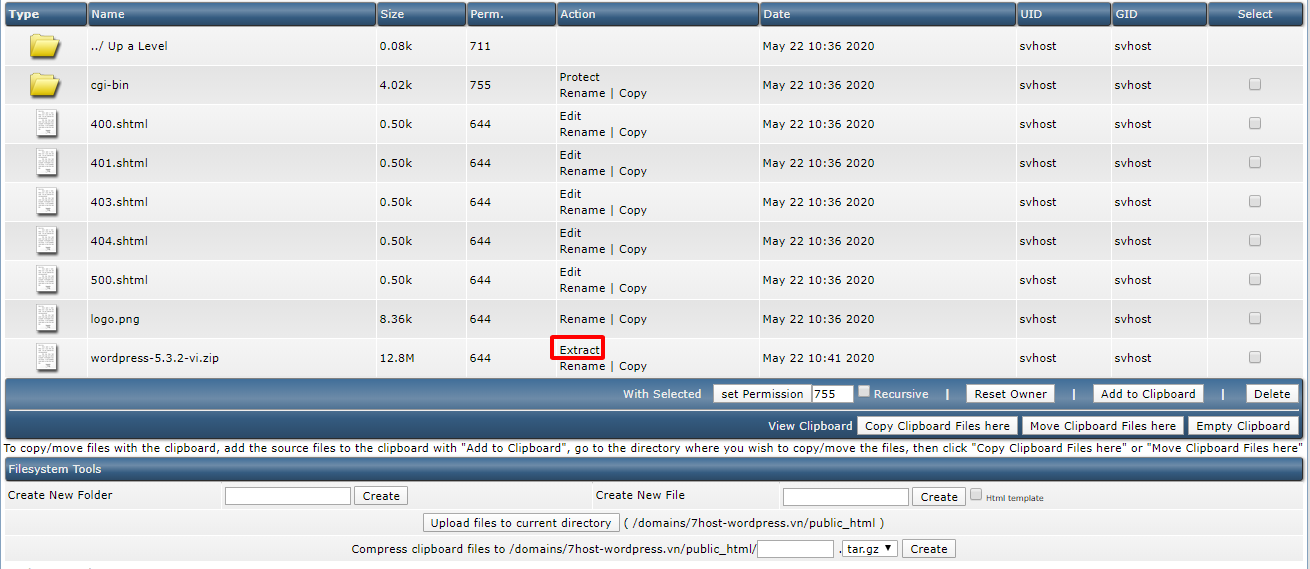
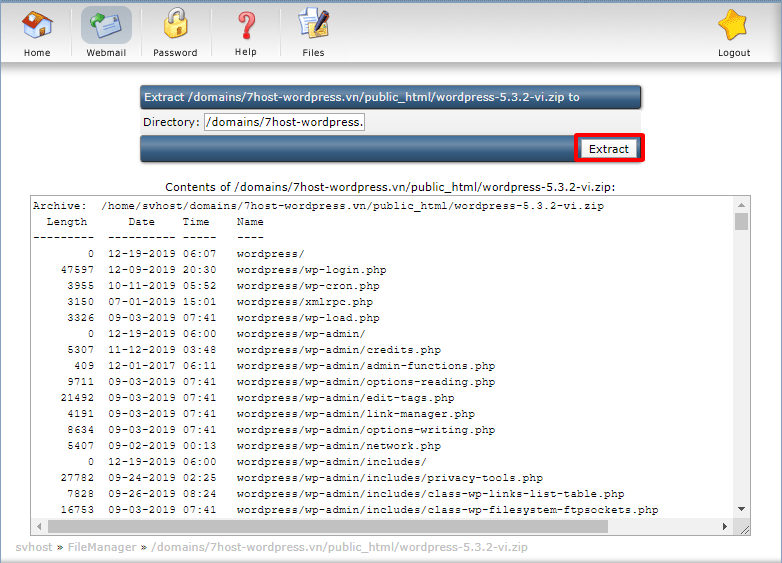
– Sau khi giải nén xong thì truy cập vào thư mục public_html/wordpress/ đã giải nén file ra trước đó để tiến hành move các file ra lại /public_html/
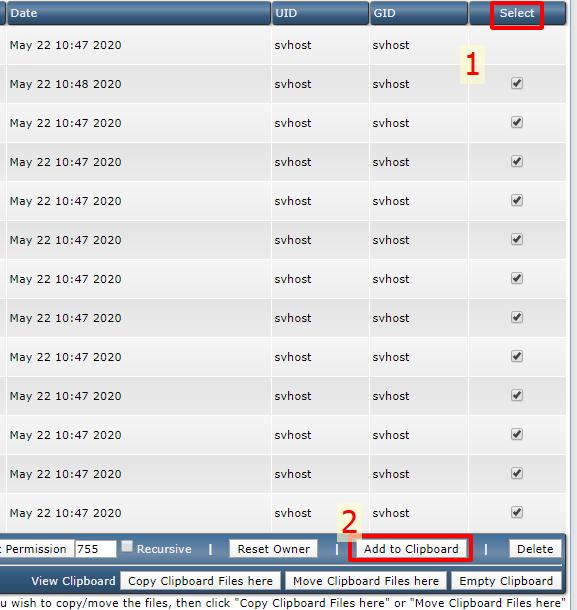
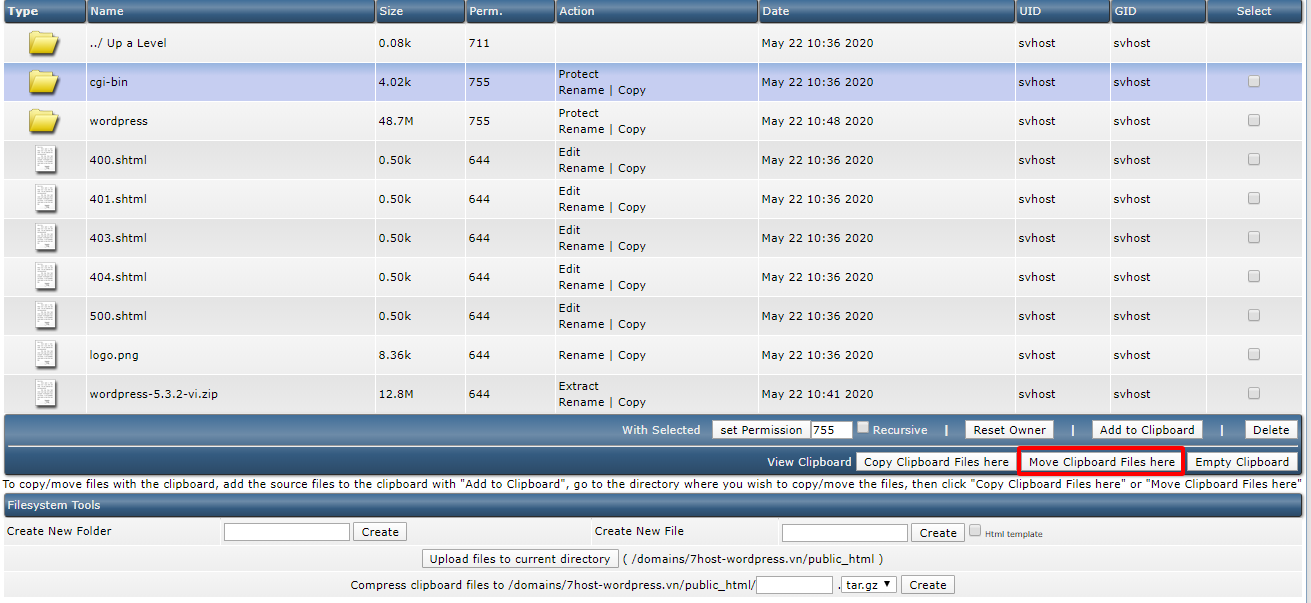
Tạo database và user database
– Truy cập lại vào DirectAdmin để tạo Database tại MySQL Management.
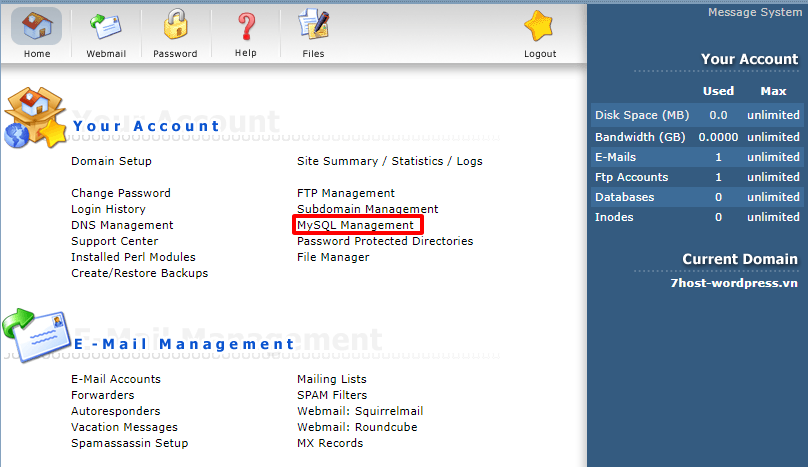
– Chọn Create new Database để tạo mới database.
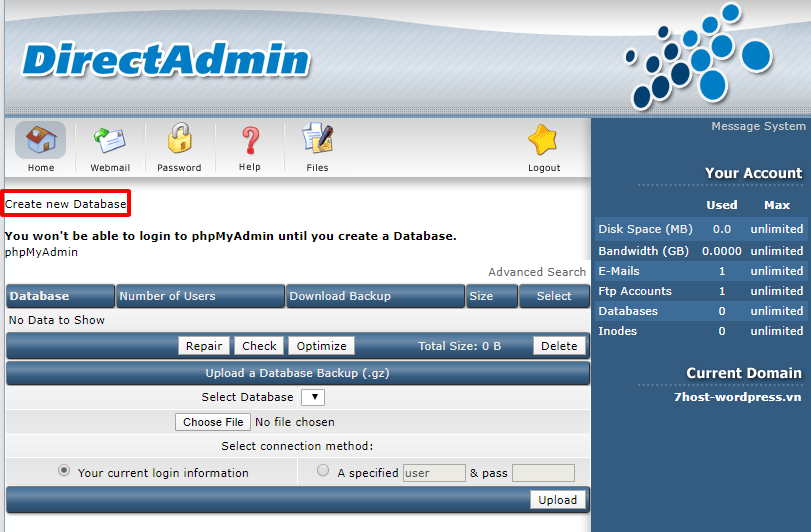
– Khai báo các thông tin tại đây tùy ý. Tuy nhiên cần lưu ý phần mật khẩu cần đặt phức tạp tránh bị khai thác, có thể chọn Button Random để tạo mật khẩu bất kì. Sau khi bấm tạo thì sẽ show đầy đủ lại thông tin một lần nữa nên các bạn không cần lo lắng.
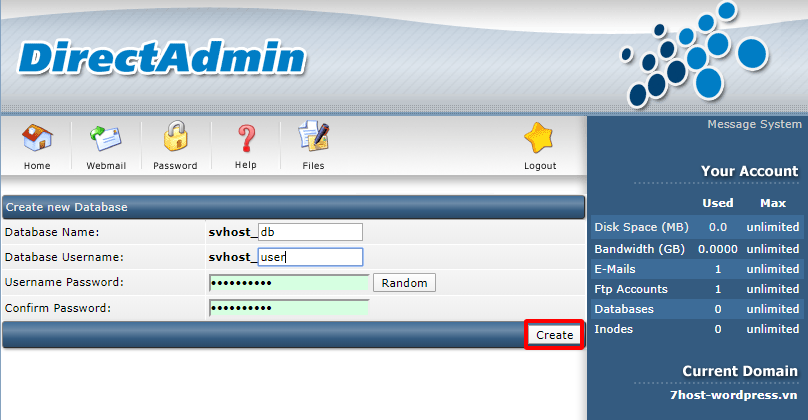
– Lưu các thông tin database và username cũng như password lại, vì các thông tin này sẽ dùng để khai báo trong bước tiếp theo.
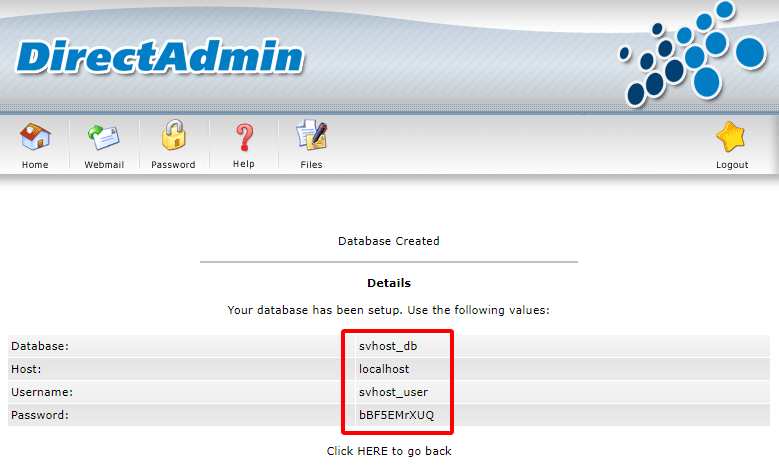
Tiến hành cài đặt
– Truy cập vào domain cần cài đặt, giao diện sẽ trả về như hình.
– Tiến hành điền các thông tin về database trước đó đã tạo.
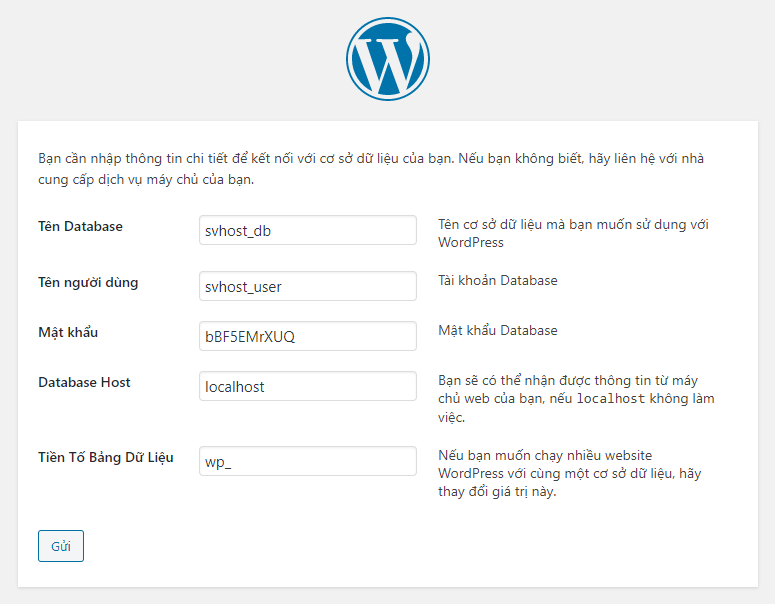
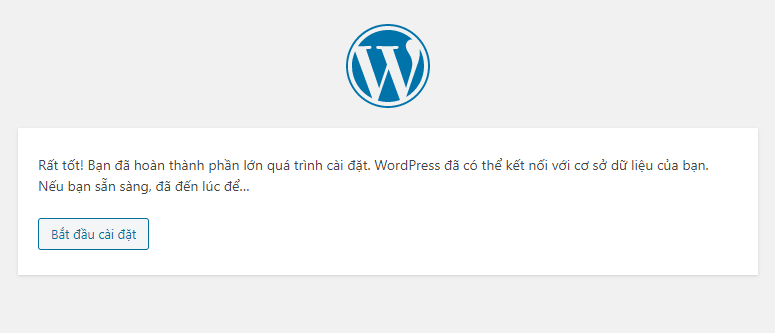
– Bắt đầu cài đặt xong, nhập thêm các thông tin về website, tên người dùng và mật khẩu rồi tiến hành click “Cài đặt WordPress”
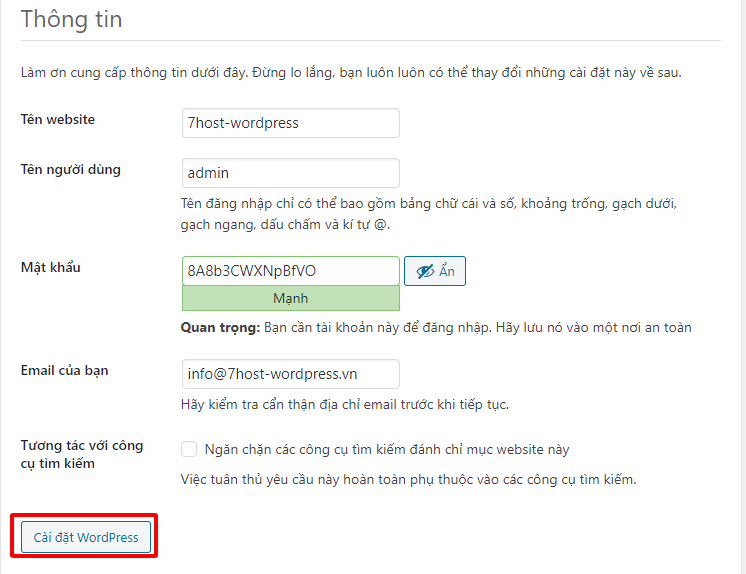
Việc cài đặt đã xong, các bạn có thể thử truy cập domain của mình hoặc click “Đăng nhập” để truy cập admin site và tiến hành điều chỉnh