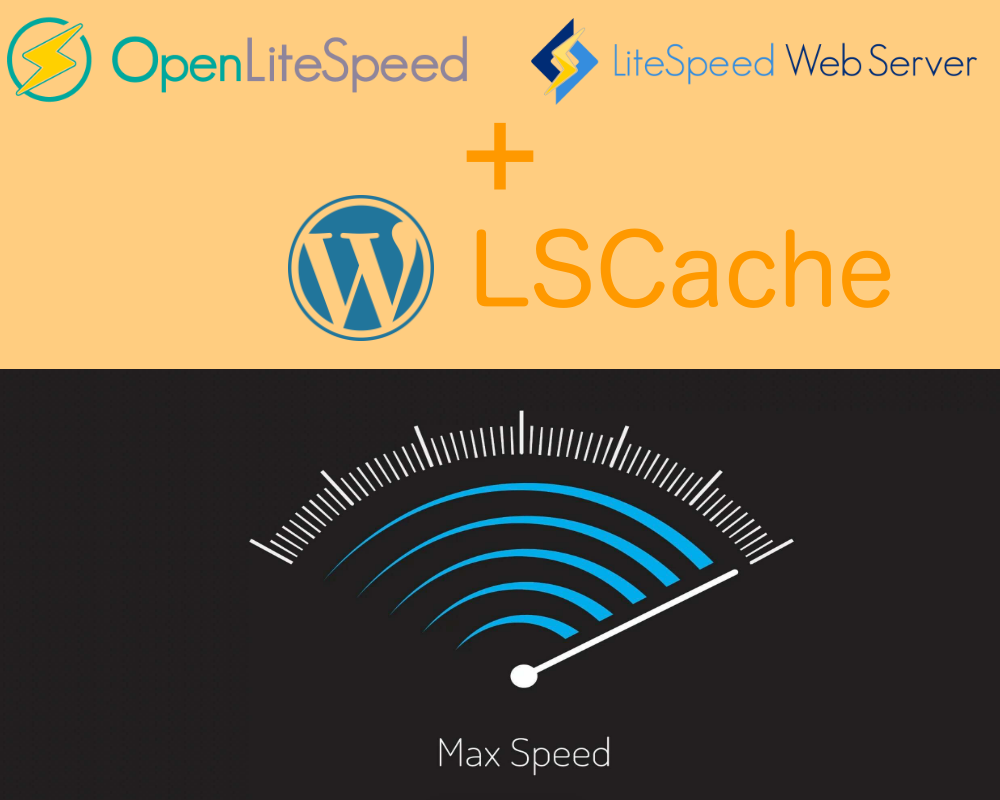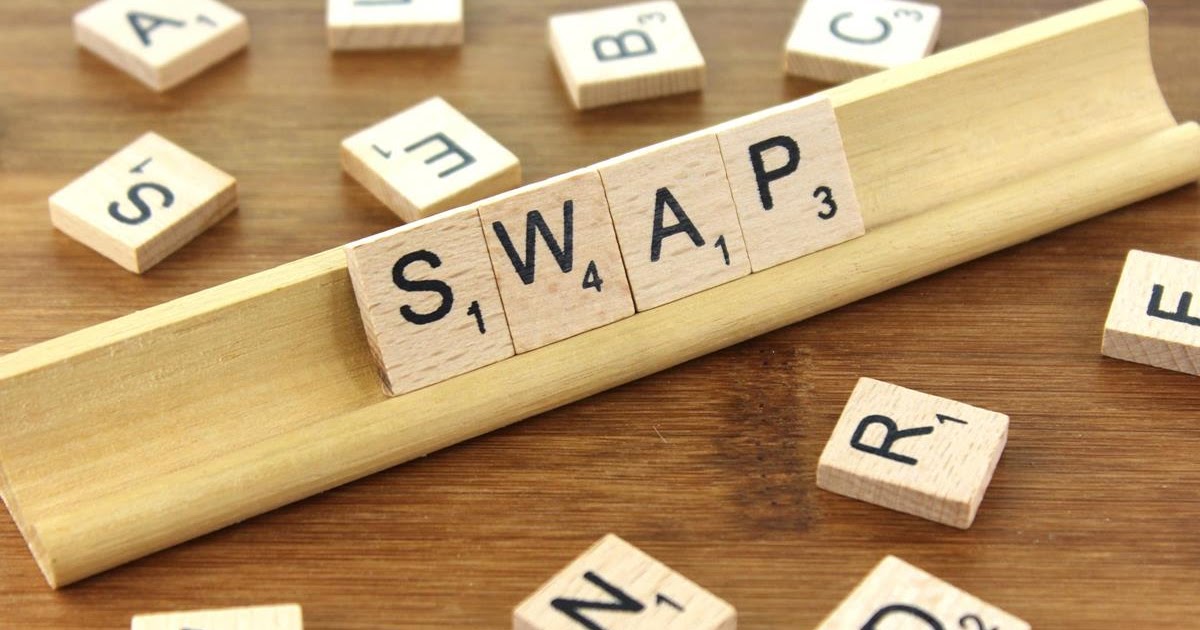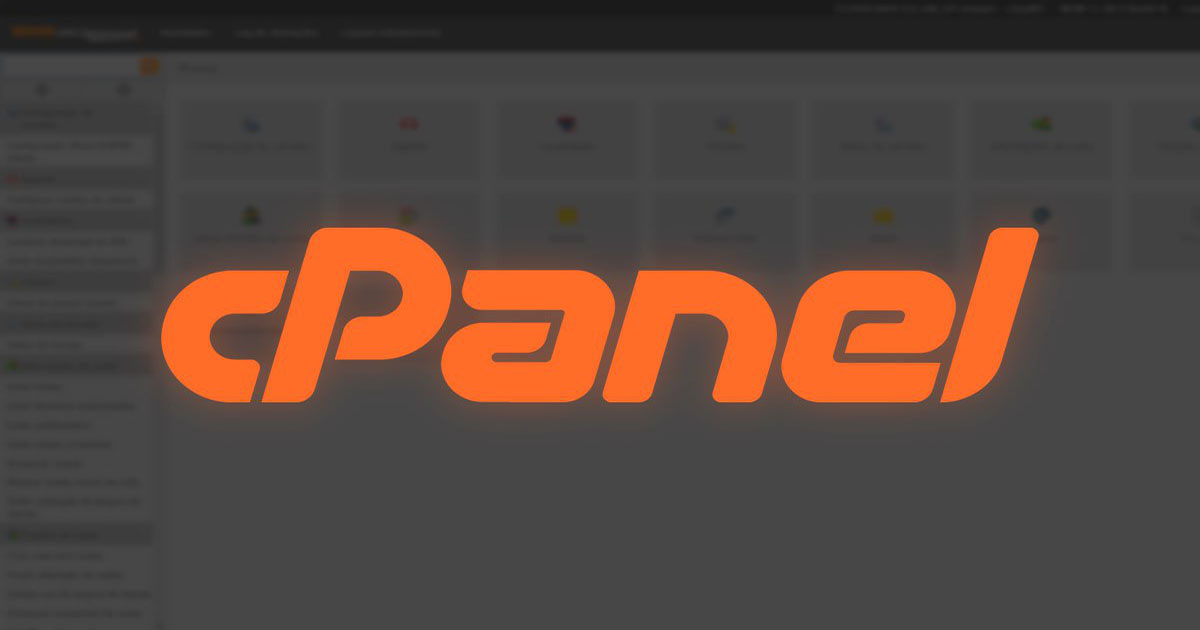Upload mã nguồn
Tải mã nguồn WordPress tại đây
Truy cập vào trang quản trị DirectAdmin theo thông tin được cung cấp và thực hiện upload theo thứ tự như hình bên dưới.
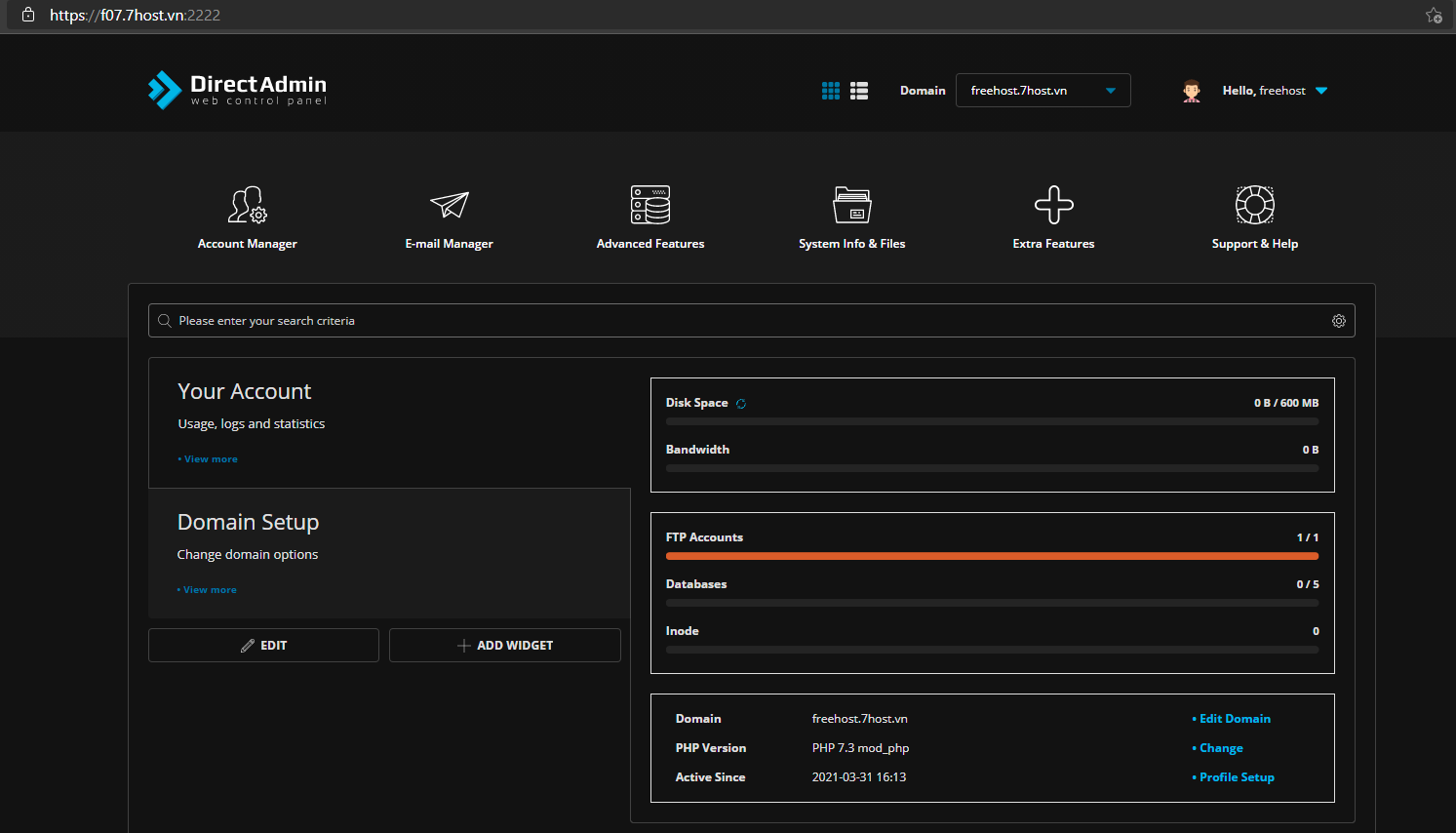
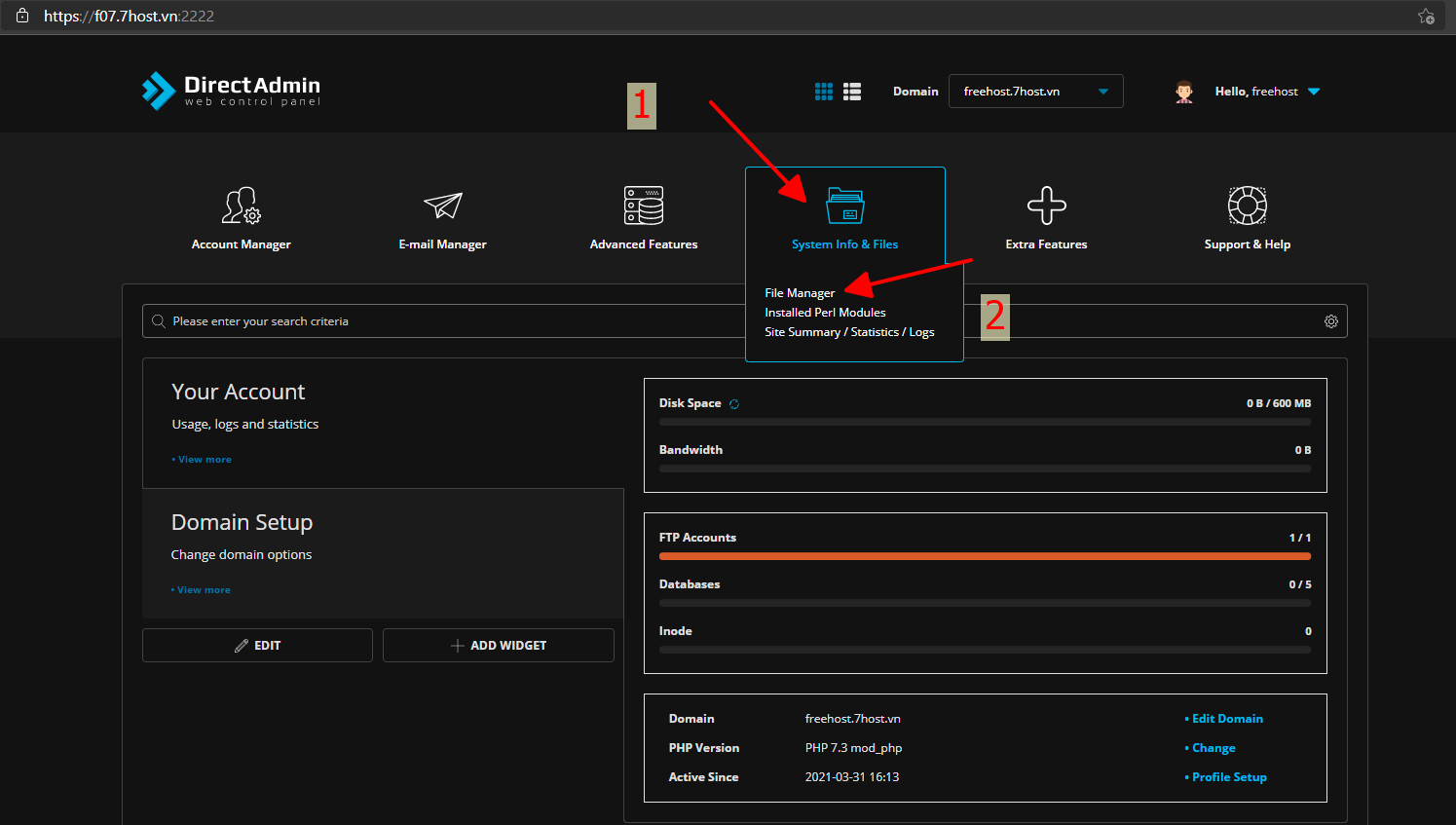
Mặc định khi khởi tạo, DirectAdmin sẽ tạo ra 1 file index.html chưa nội dung mặc định nhằm báo người dùng biết rằng việc trỏ domain của mình đã về chính xác địa chỉ IP chưa, cụ thể file index.html sẽ hiển thị như hình bên dưới:
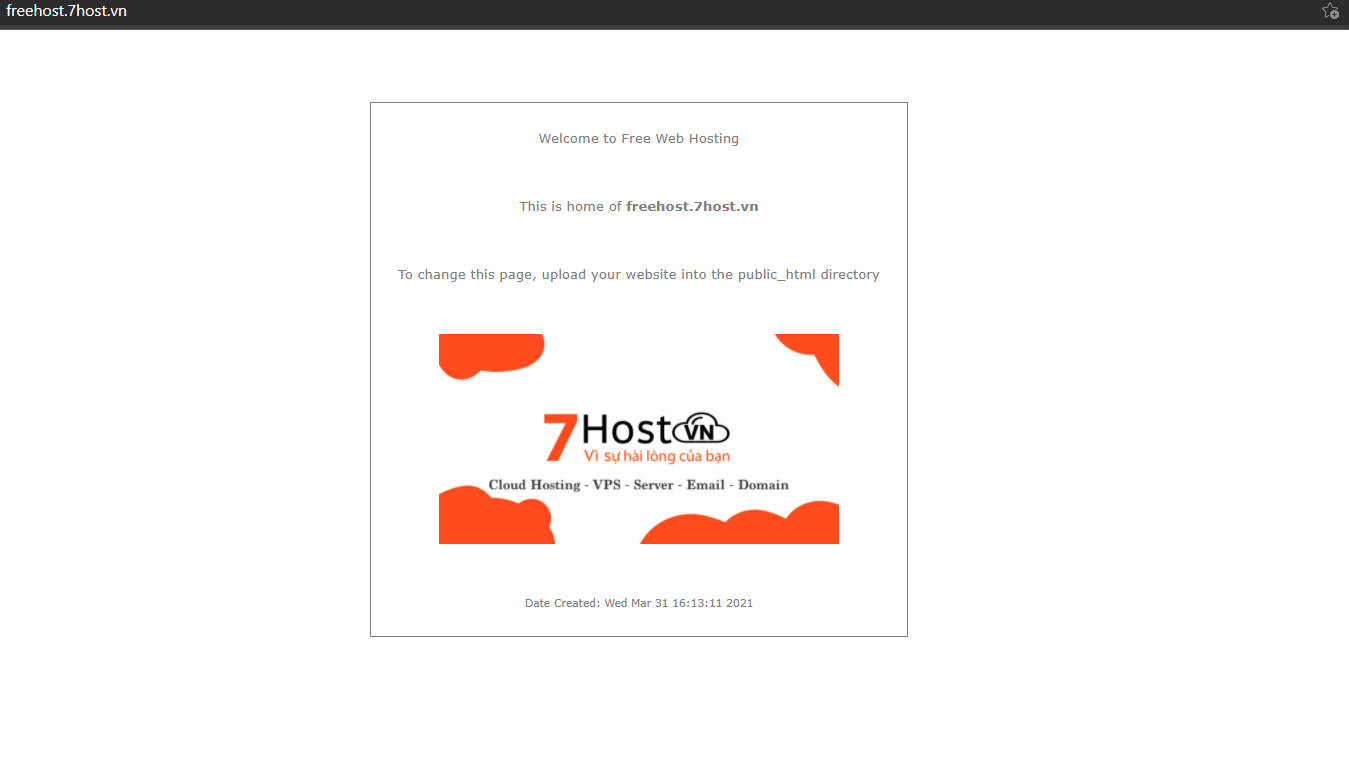
Mặc định việc load một trang web sẽ ưu tiên theo thứ tự file index.html rồi mới đến index.php, vì thế cần xóa bỏ file này đi sau khi xác nhận được domain đã trỏ về đúng IP chỉ định. Để xóa bỏ file cũng như tiến hành upload cần truy cập vào thư mục public_html như hình dưới.
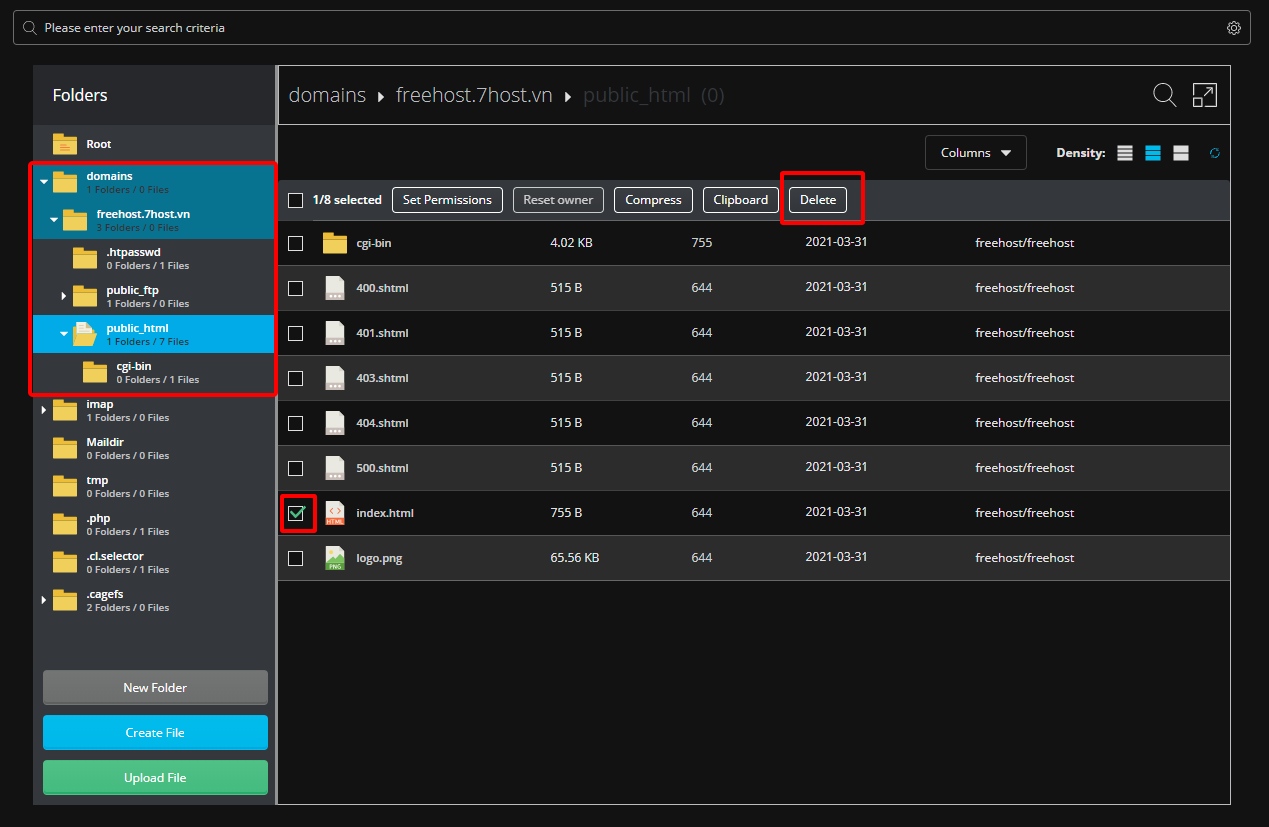
Sau đó chọn Button “Upload File” để tải lên file cài đặt WordPress đã tải trước đó.
File cài đặt sau khi tải lên thì tiến hành giải nén. 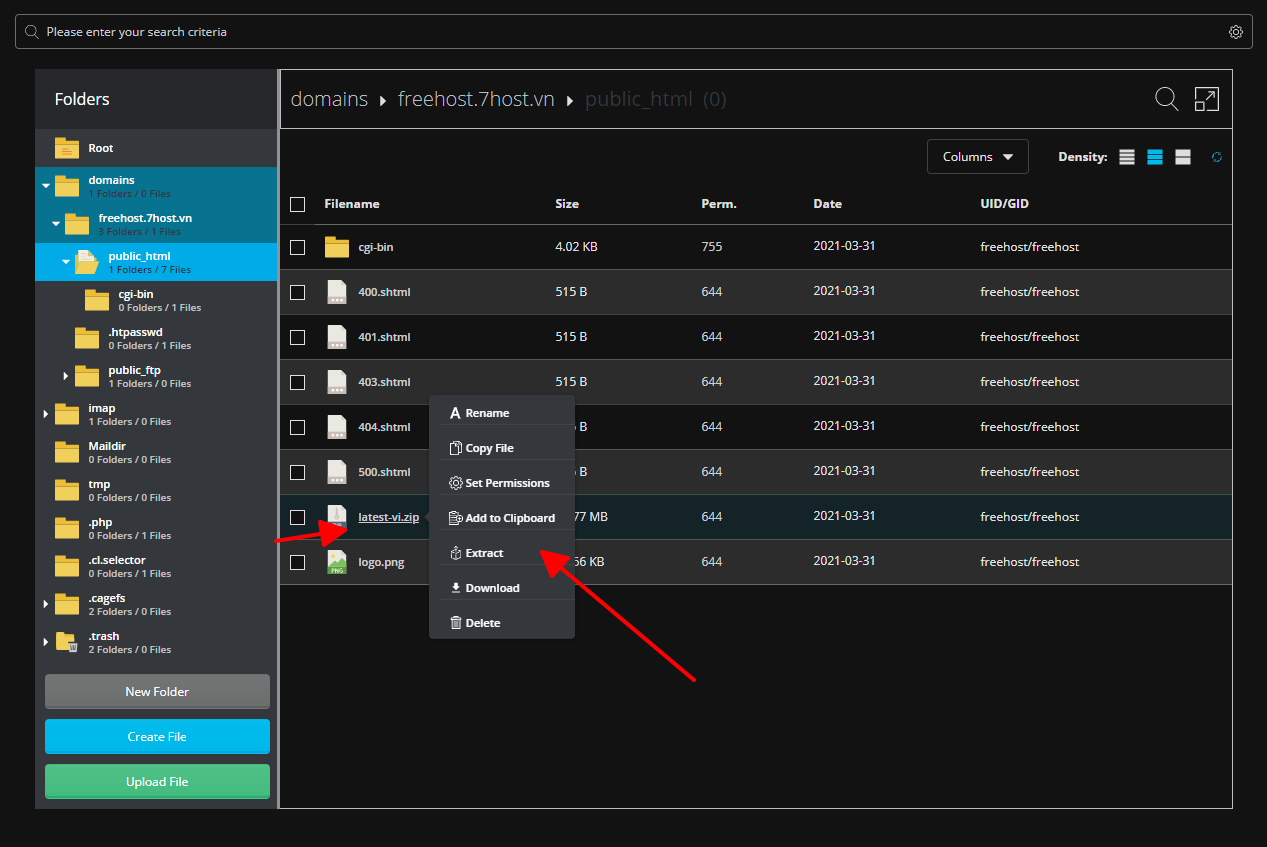
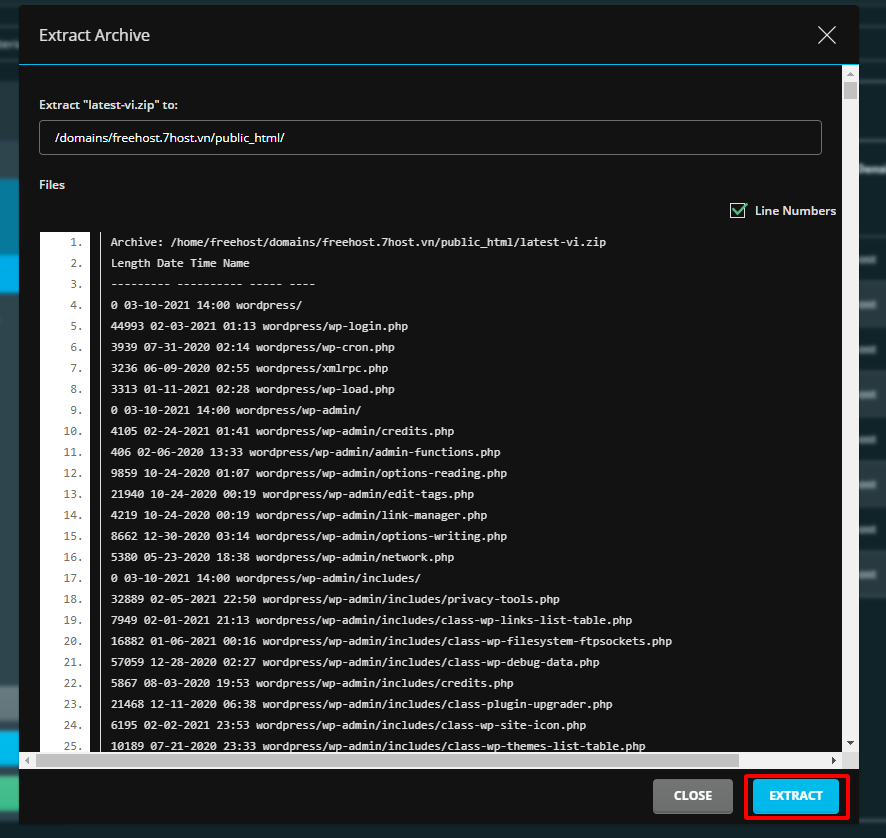
Do việc giải nén mặc định sẽ đưa toàn bộ nội dung được giải nén vào thư mục “WordPress” vì thế cần di chuyển các file bên trong này ra ngoài. Tuy nhiên theo cơ chế mặc định DirectAdmin không hỗ trợ các button trực tiếp cho việc Copy/Paste mà cần thực hiện thông qua một trình bộ nhớ tạm “Clipboard”. Vì thế cần chọn tất cả file cần di chuyển và add vào “Clipboard” trước khi thực hiện di chuyển.
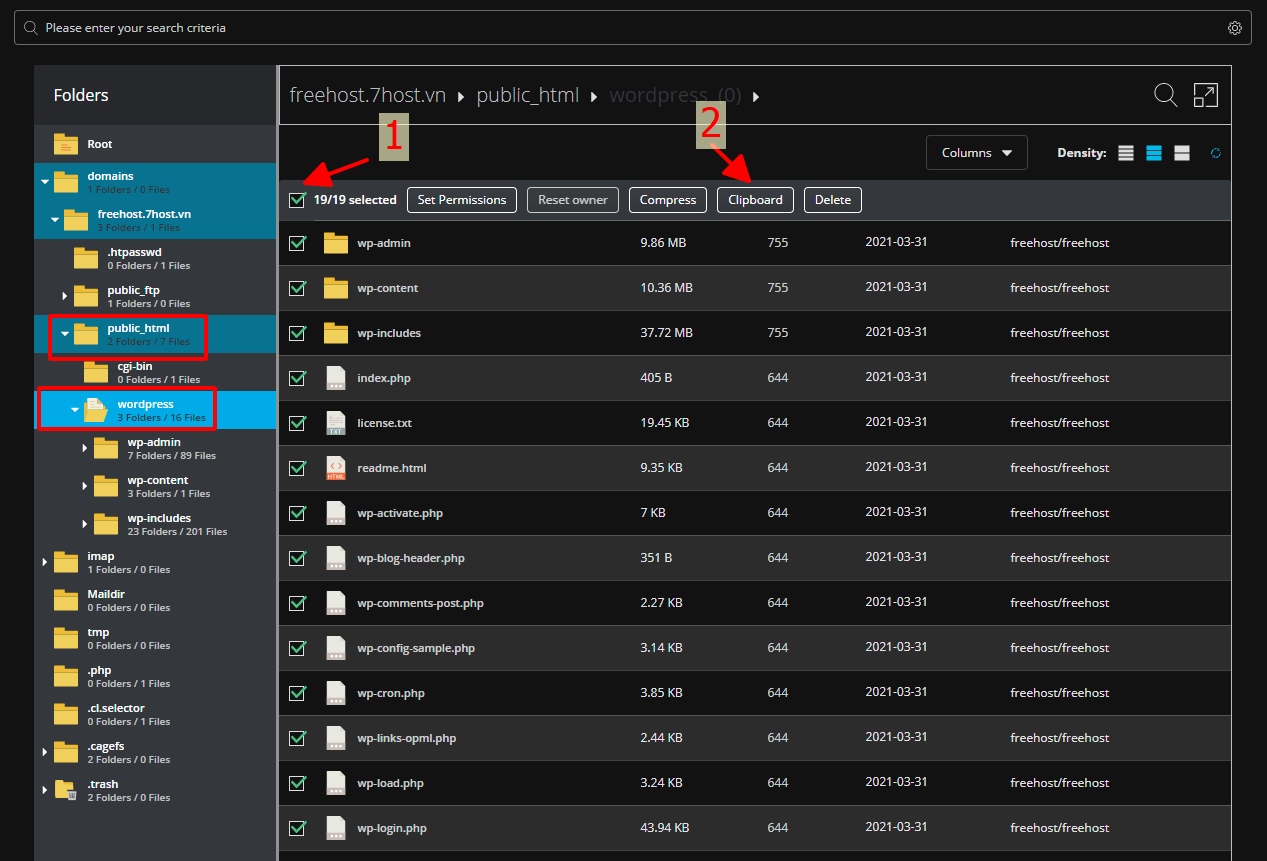
Di chuyển thoát ra khỏi public_html/wordpress và trở ra public_html. Tại đây tiến hành paste (Move) lại các file đã được nằm trong “Clipboard”
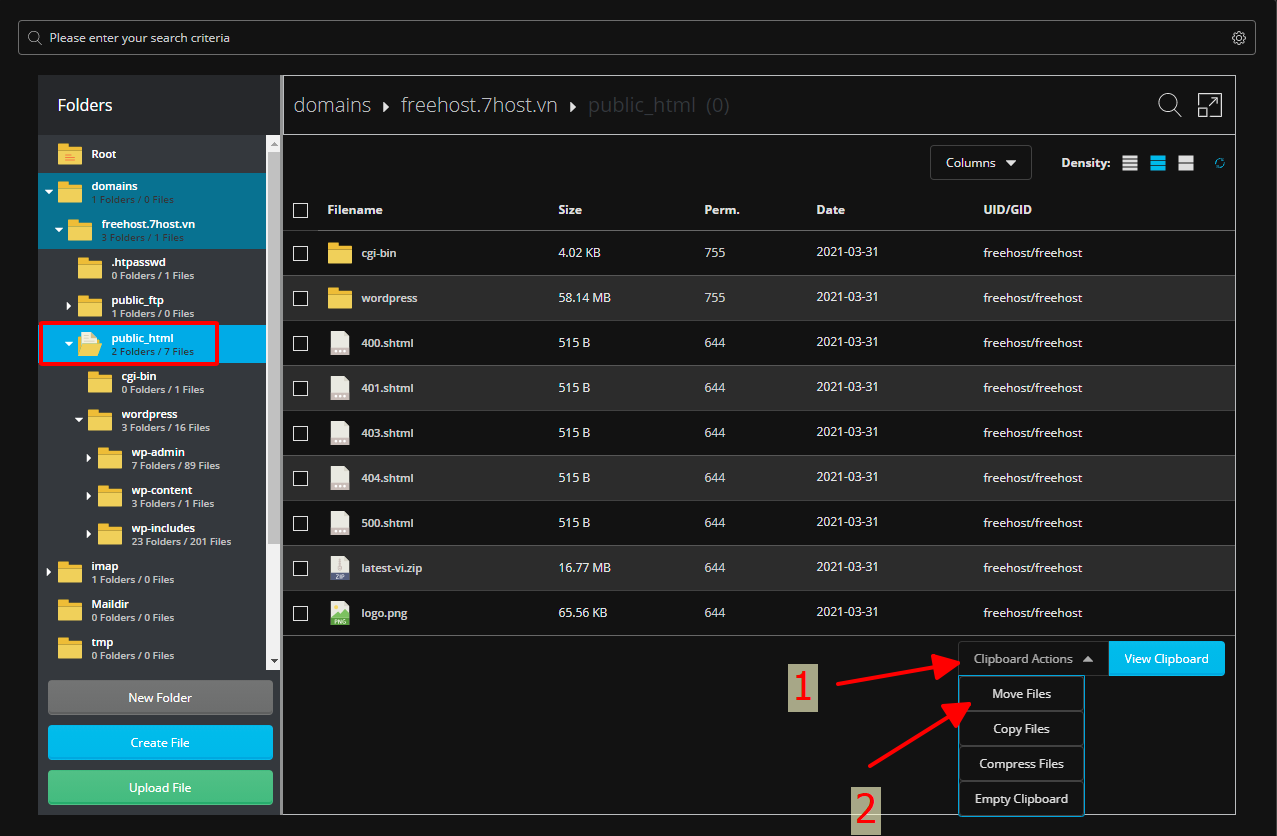
Như vậy là đã hoàn thành việc upload mã nguồn.
Tạo database và user database
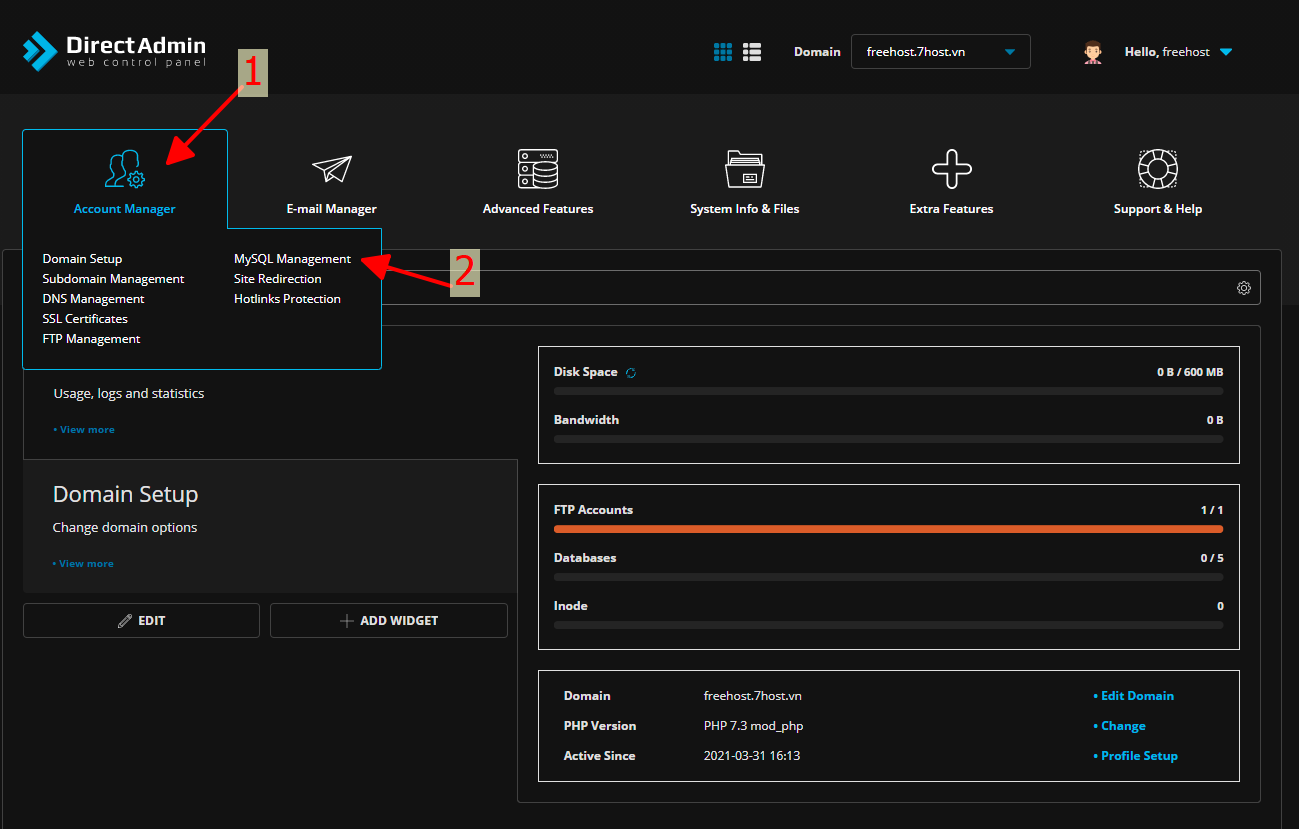
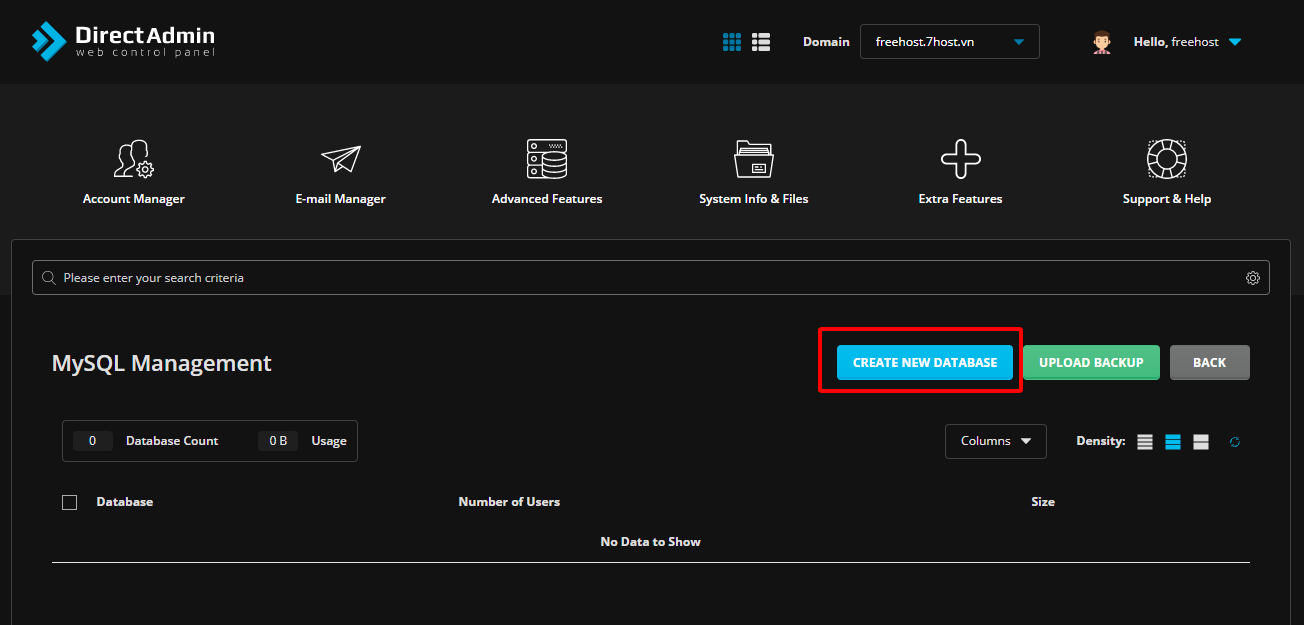
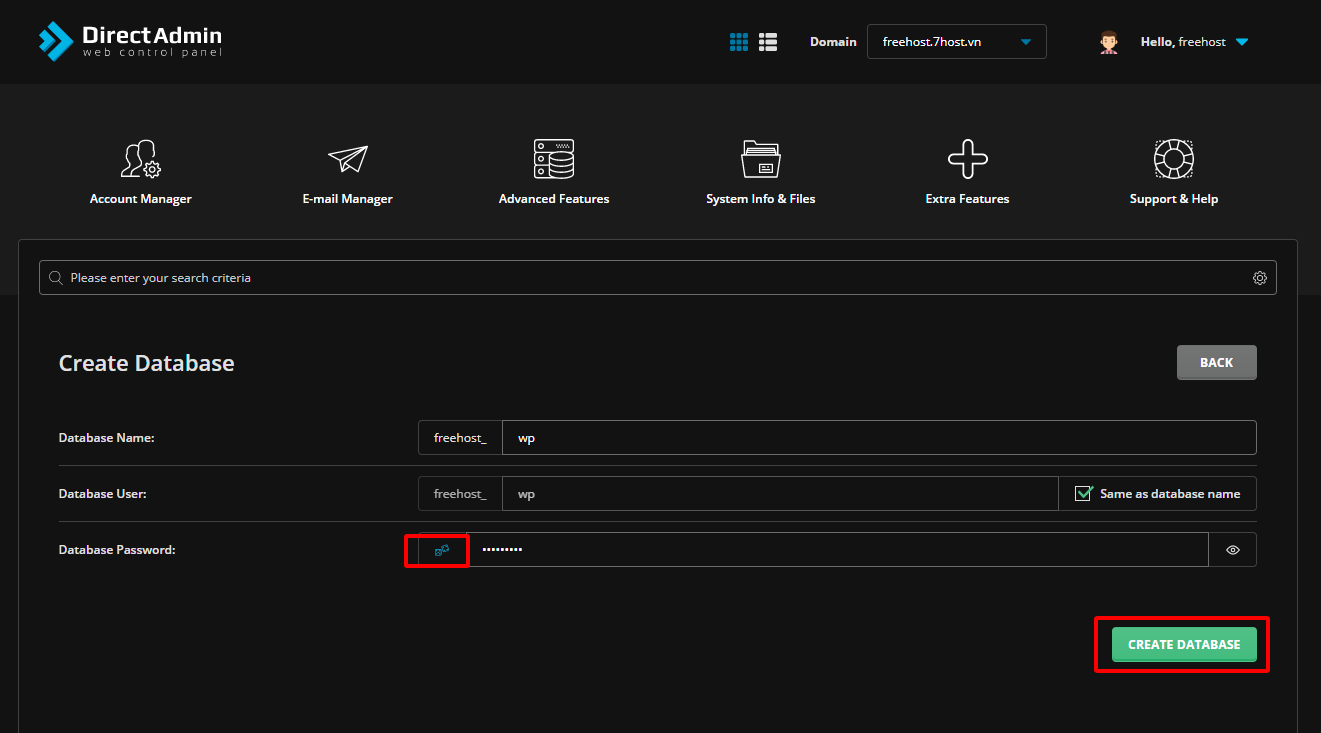
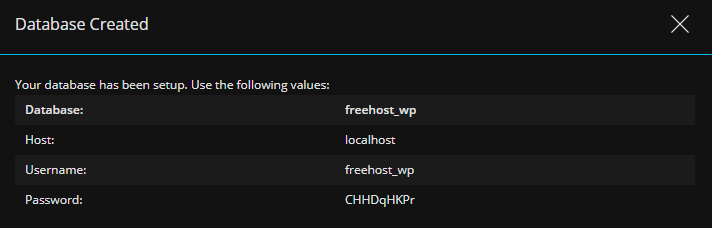
Cần lưu lại các thông tin về User – Database name và Password nhằm để khai báo ở bước cài đặt WordPress
Tiến hành cài đặt
Truy cập vào website đã trỏ DNS về đúng địa chỉ IP hosting, cũng như đã upload đầy đủ mã nguồn. Tiến hành cài đặt và khai báo các thông tin đã tạo trước đó
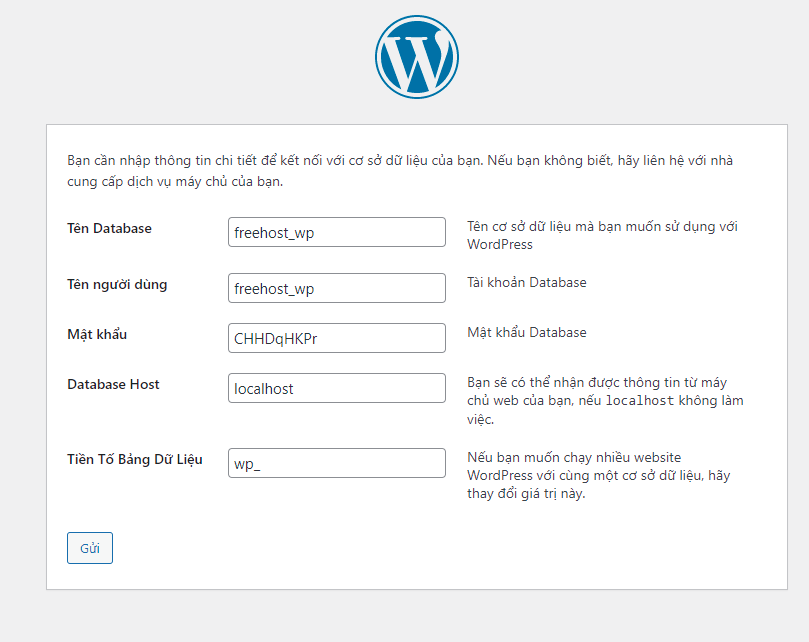
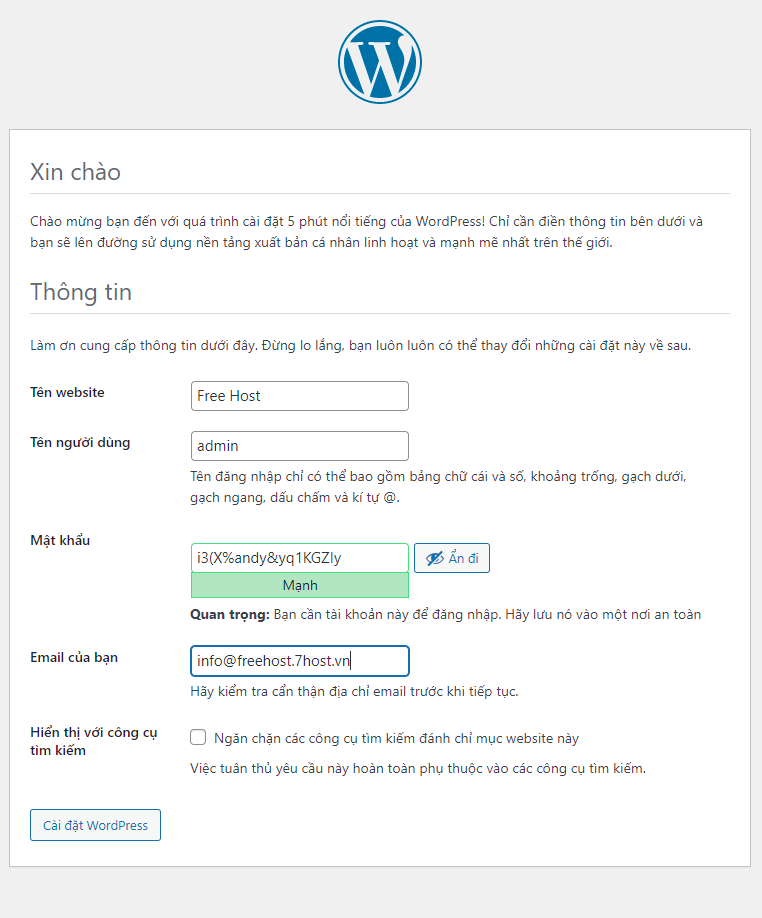
Việc cài đặt đã xong, các bạn có thể thử truy cập domain của mình hoặc click “Đăng nhập” để truy cập admin site và tiến hành điều chỉnh
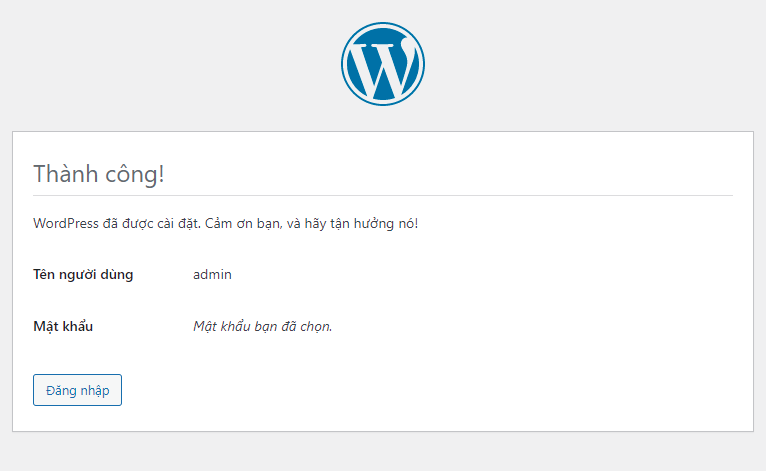
Nếu trong quá trình cài đặt gặp lỗi hoặc bất kì vấn đề gì, các bạn có thể liên hệ với đội ngủ hỗ trợ của chúng tôi thông qua [email protected] hoặc website https://www.7hosting.cloud