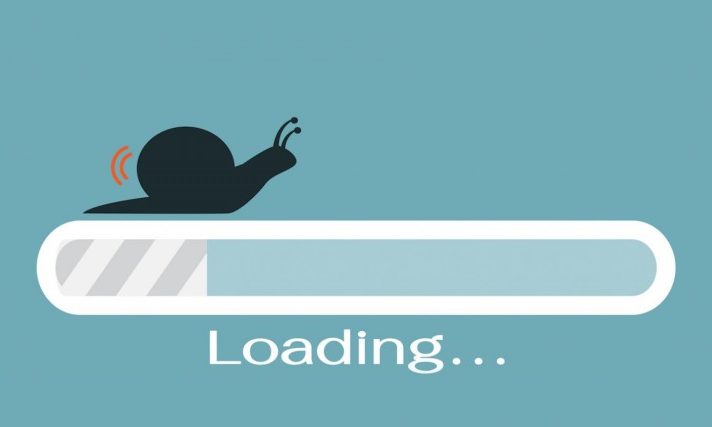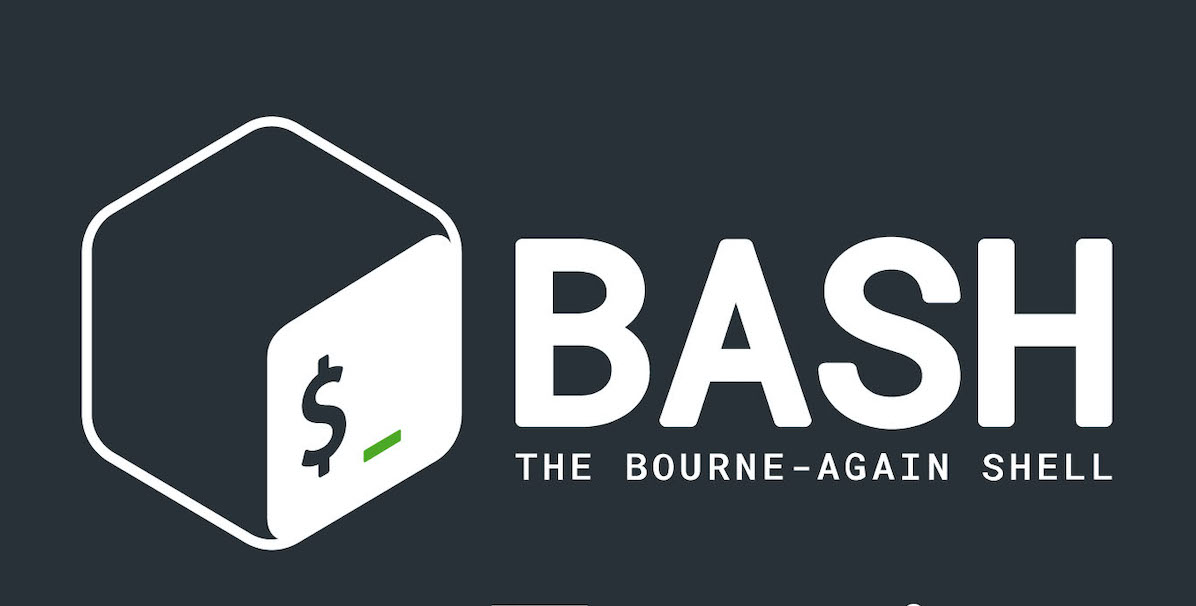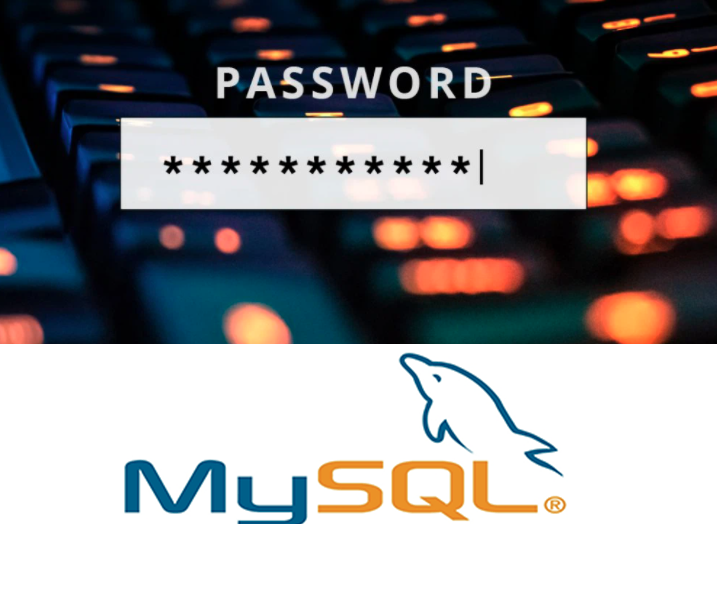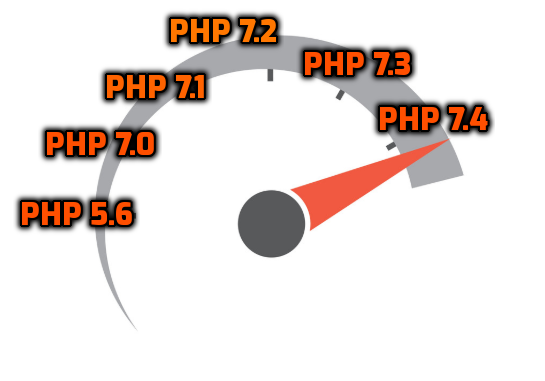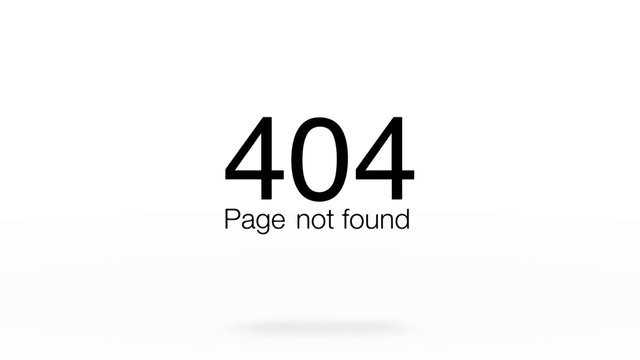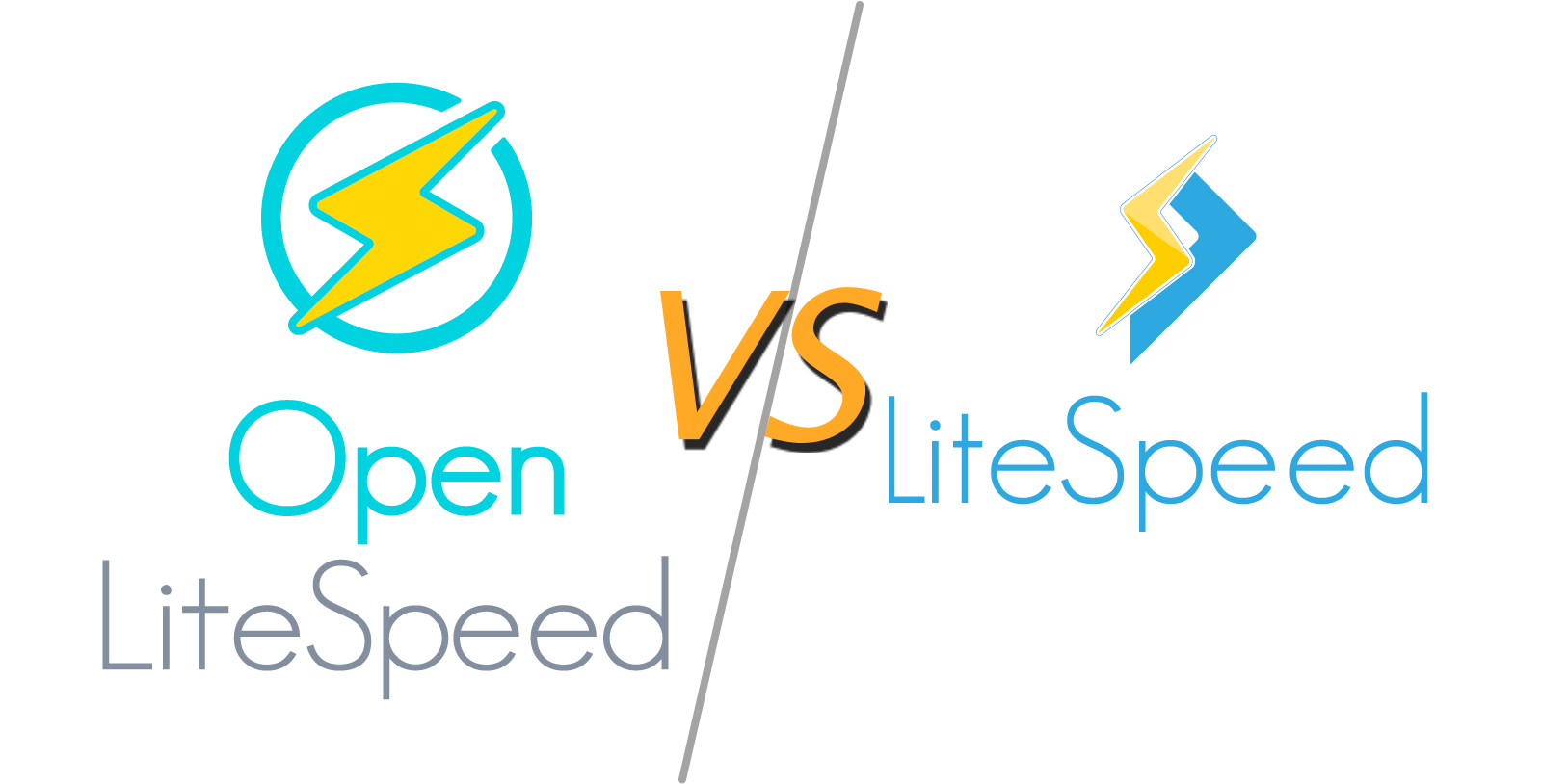Giới thiệu CentOS
CentOS là cụm từ viết tắt của Community Enterprise Operating System. Đây là một bản phân phối hệ điều hành tự do mã nguồn mở dựa trên Linux Kernel. Có nguồn gốc hoàn toàn từ bản phân phối Red Hat Enterprise Linux (RHEL).
Cài đặt
Chuẩn bị:
- Một máy chủ/máy chủ ảo để cài đặt.
- Một đĩa cài đặt CentOS, đĩa cài đặt có thể được tải về tại: https://www.centos.org/download/
- Bài viết này sẽ hướng dẫn cài đặt phiên bản Minimal nhằm tối giản nhất.
Thực hiện:
Thực hiện mount đĩa cài đặt vào máy chủ. Khởi động máy chủ và chọn boot và đĩa cài đặt sẽ trả ra giao diện như hình.
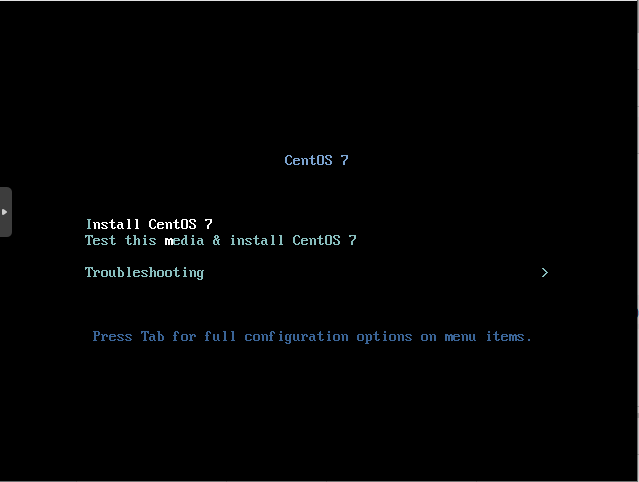
Chọn mục “Install CentOS 7”
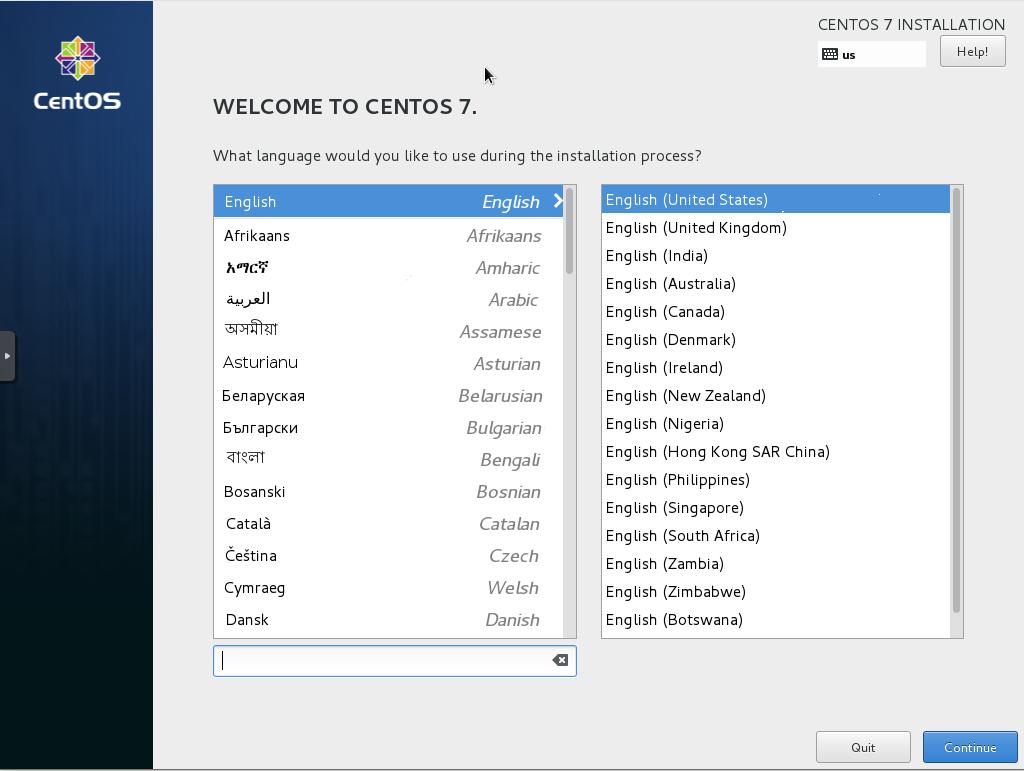
Tại bước này có thể chọn ngôn ngữ cài đặt, mặc định nên chọn English
Phân vùng cài đặt:
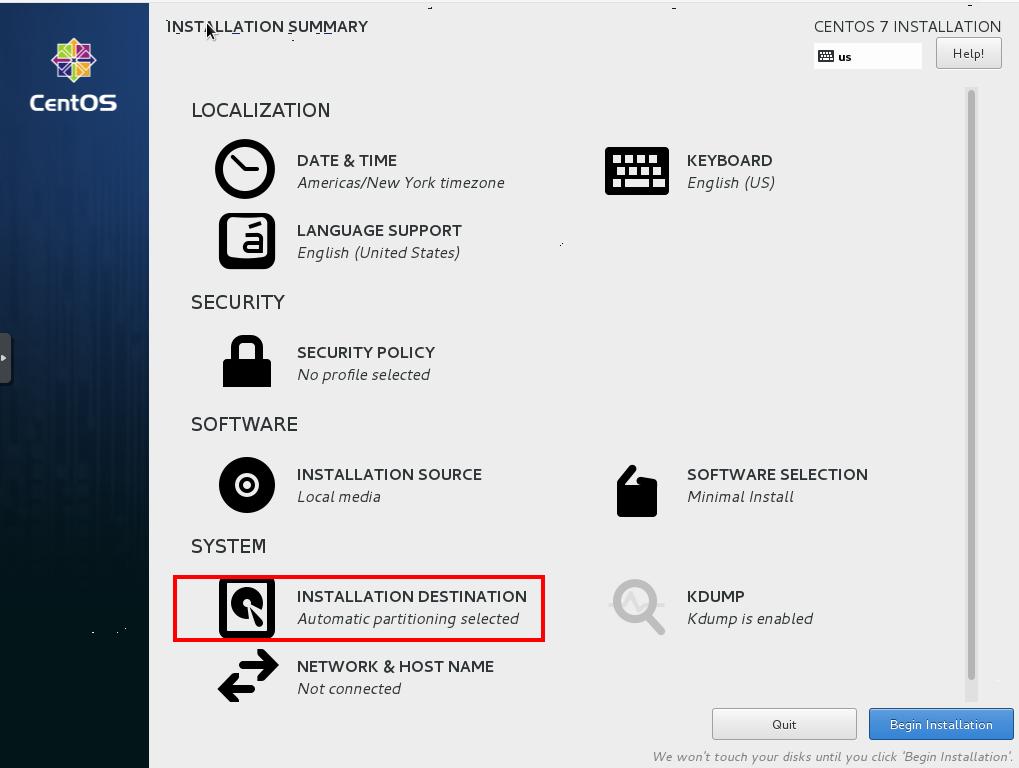
Sau khi boot vào phần Installation Summary, có thể chọn Begin Installation nếu muốn cài đặt mặc định toàn bộ các phân vùng và quản lý đĩa ở dạng LVM. Tuy nhiên ta có thể tùy chỉnh lại dung lượng cụ thể từng phân vùng theo ý muốn bằng cách chọn vào Installation Destination
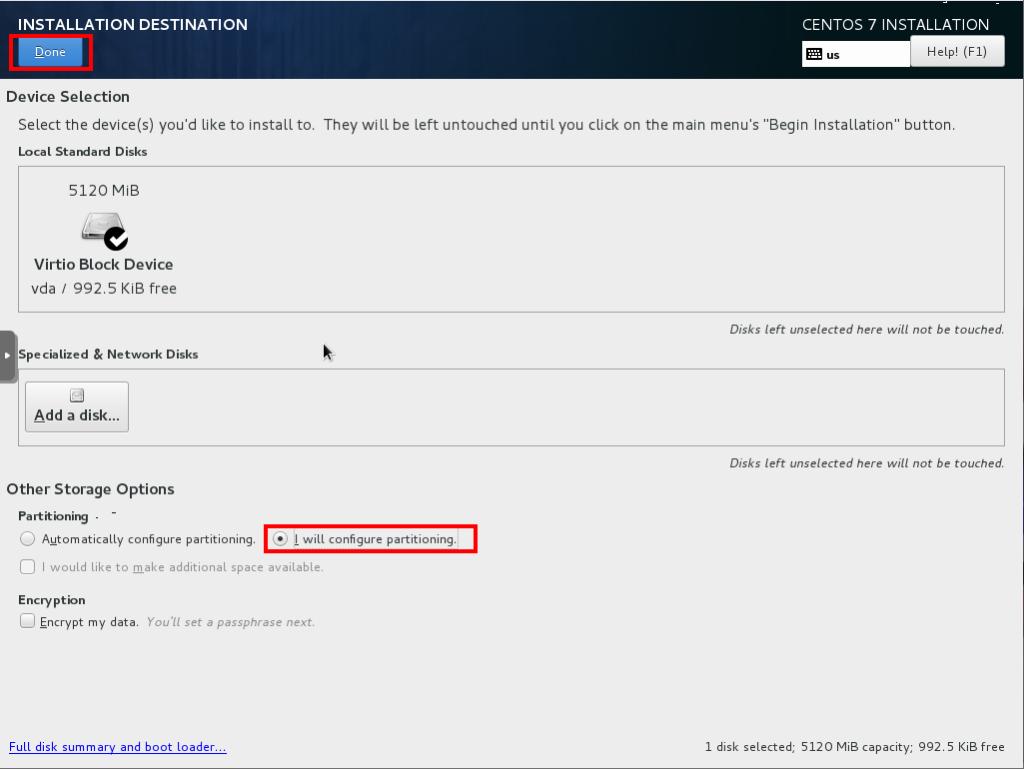
Thực hiện tick chọn như hình nhằm tự điều chỉnh cấu hình các partion.
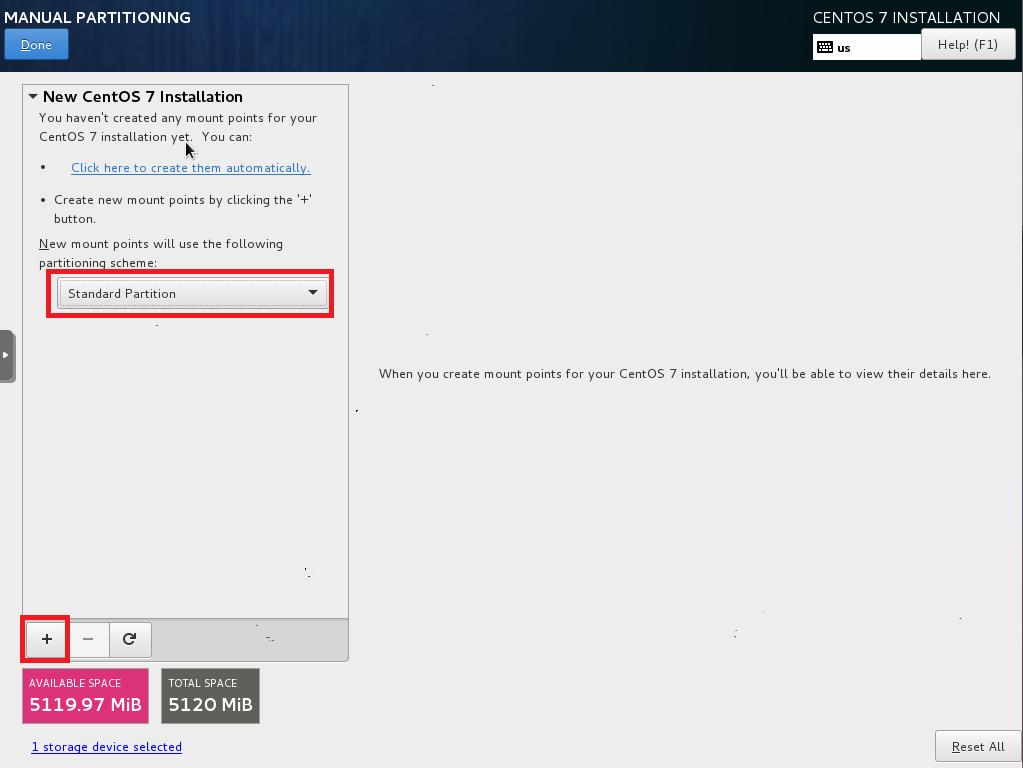
Tại giao diện Manual Partitioning, chọn partitioning scheme từ LVM sang Standard Partition. Tiếp đó chọn button + để thêm các partition tùy ý.
Theo mặc định chúng ta nên khởi tạo các partition bao gồm:
- /boot với dung lượng từ 200MB trở lên, phân vùng này sẽ chứa các kernel dùng để boot hệ điều hành lên. Với 200MB có thể chưa được khoảng 4 phiên bản kernel.
- swap: Tuy nhiên phần này tuy thuộc vào nhu cầu sử dụng và có thể mở rộng.
- / là phần vùng cuối cùng cần được tạo, phân vùng này sẽ là nơi chứa toàn bộ dữ liệu máy chủ của bạn, trong một số trường hợp người quản trị sẽ chia từng phân vùng cụ thể như /home /var nhằm chia tách các dữ liệu với nhau. Tuy nhiên bài viết này hướng dẫn cách cài đặt chung và thông dụng nhất là quản lý chung /. Dung lượng phân vùng này sẽ chọn toàn bộ phần AVAILABLE SPACE còn lại.
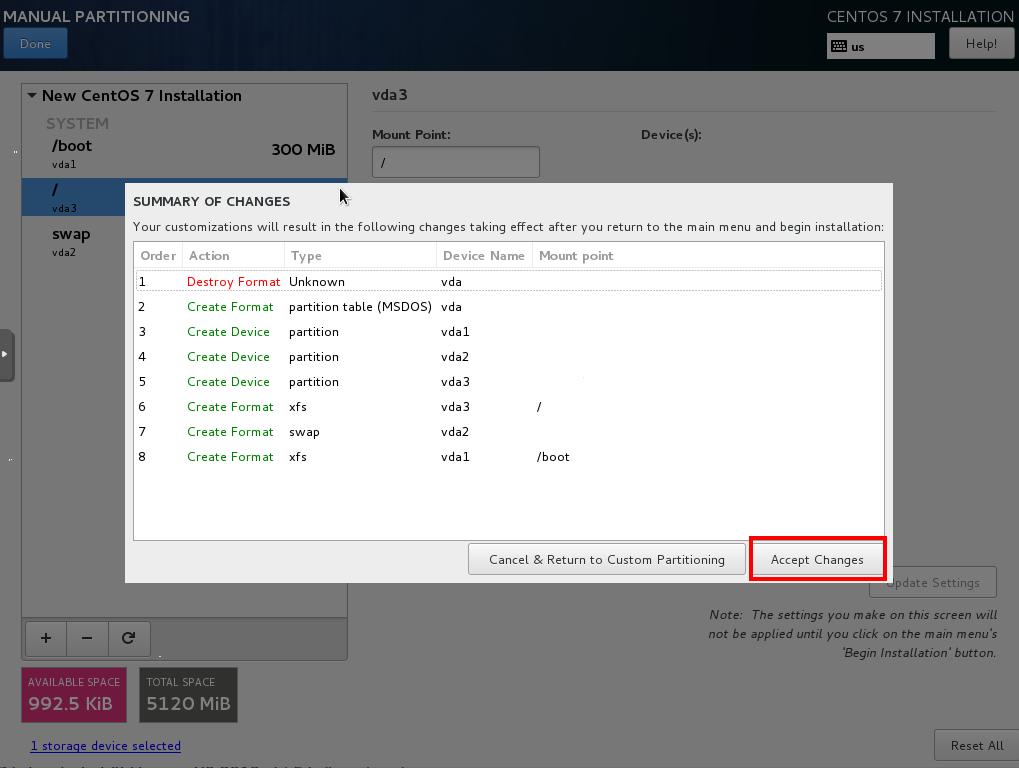
Sau khi tạo hoàn tất các phân vùng, chọn Accept Changes để xác nhận lại.
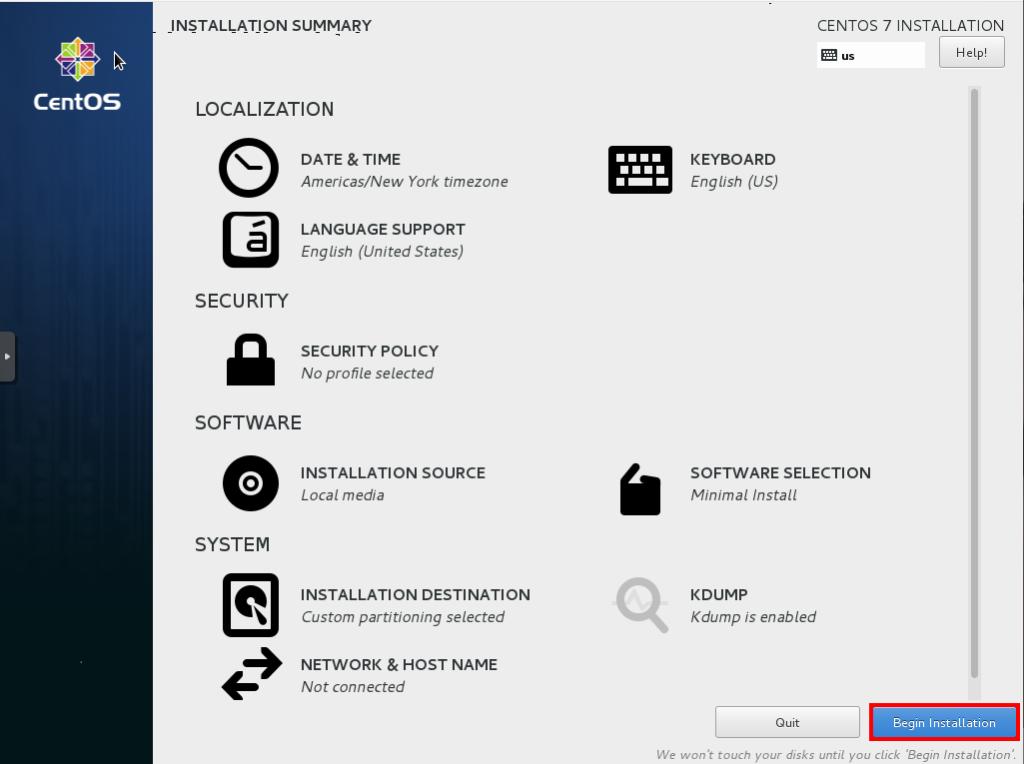
Lưu ý thao tác này sẽ xóa sạch và format lại toàn bộ đĩa cứng.
Sau khi hoàn tất cấu hình phân vùng, trở về giao diện Installation Summary, các bạn có thể tùy chọn thêm như cấu hình Network và Hostname, điều chỉnh Date & Time,…..
Lưu ý: Các giá trị này đều có thể điều chỉnh sau khi cài đặt OS hoàn tất.
Hoàn tất cài đặt:
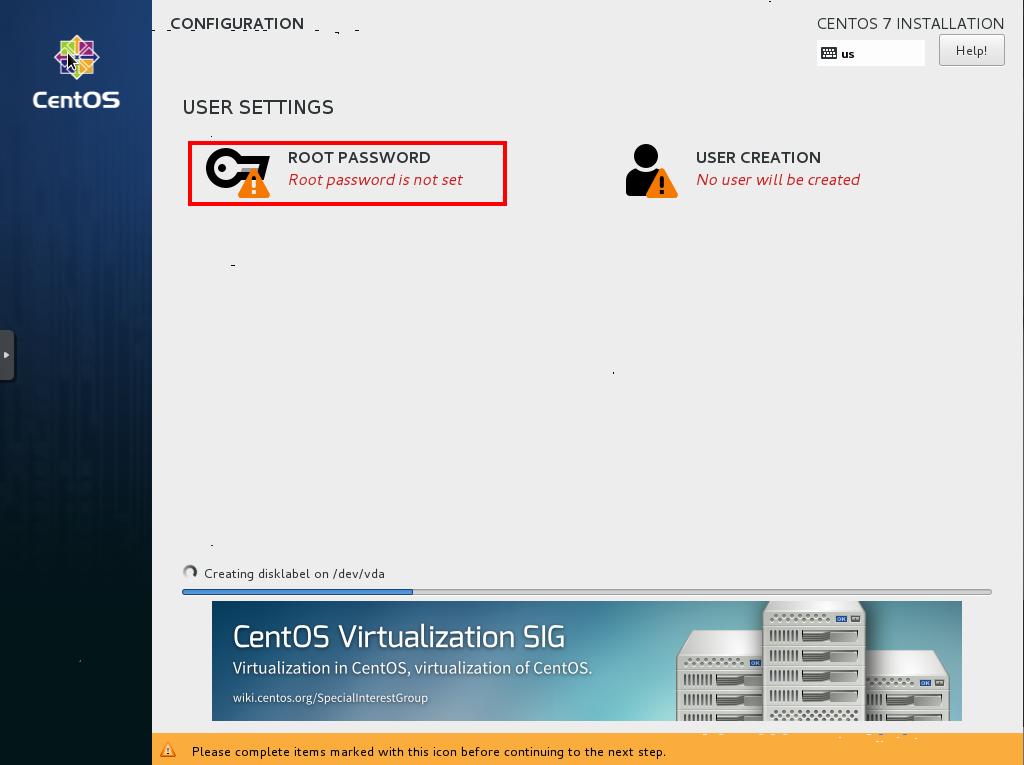
Sau khi tiến hành cài đặt, tại giao diện này các bạn cần thực hiện cấu hình tạo thêm user để quản lý hoặc bỏ qua và chỉ khởi tạo password cho tài khoản root cao nhất.
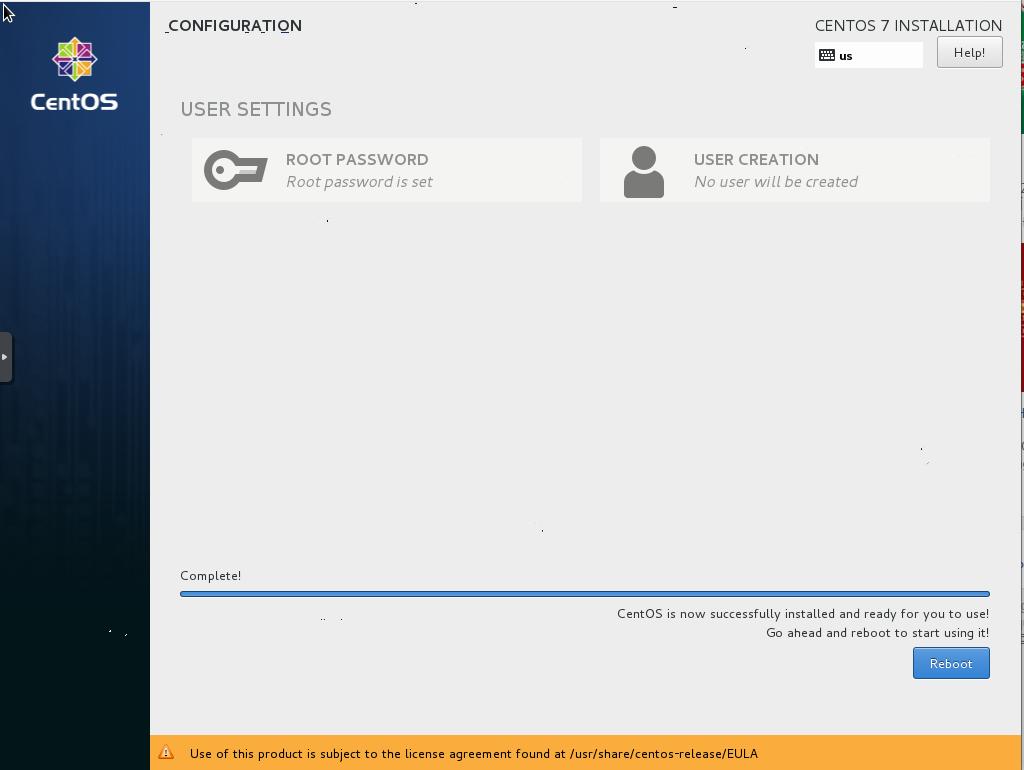
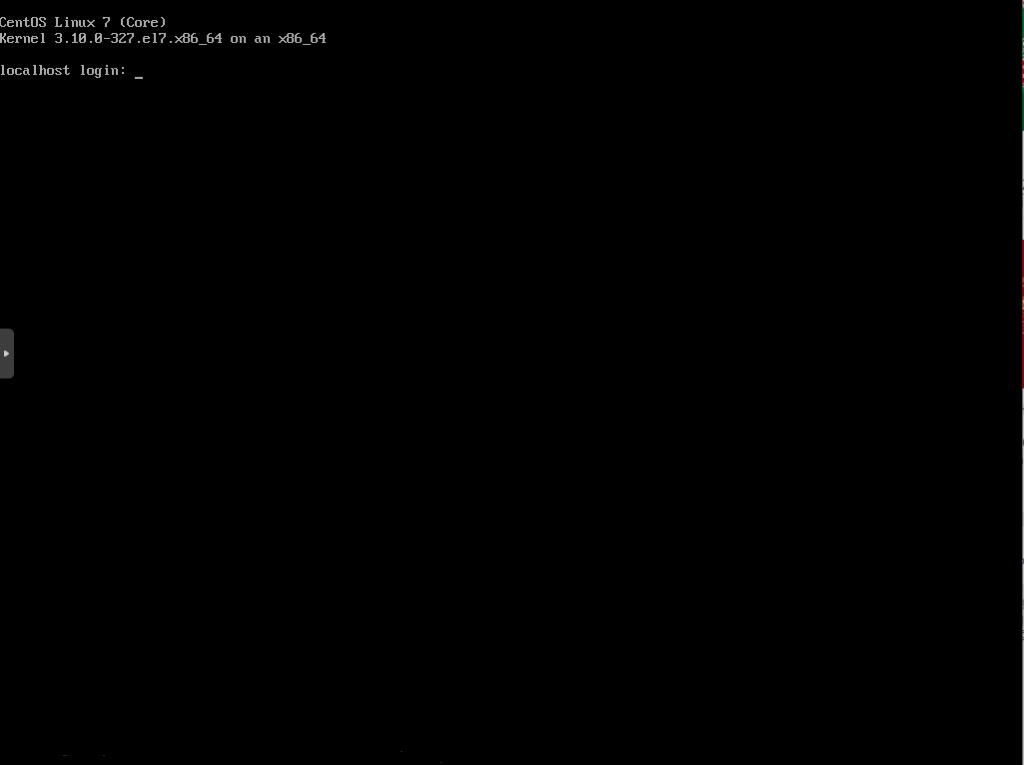
Thực hiện chọn Reboot để khởi động lại máy chủ và boot vào hệ điều hành CentOS vừa cài đặt.
Ngoài ra các bạn có thể tham khảo hướng dẫn cài đặt CentOS 8 của 7Host tại bài viết: Hướng Dẫn Cài Đặt CentOS 8 Toàn Tập
Như vậy là quá trình cài đặt hệ điều hành CentOS 7 đã hoàn tất. Nếu gặp vấn đề trong quá trình thực hiện, các bạn có thể liên hệ ngay với đội ngũ hỗ trợ 7Host Việt Nam tại [email protected] hoặc website https://7hosting.cloud