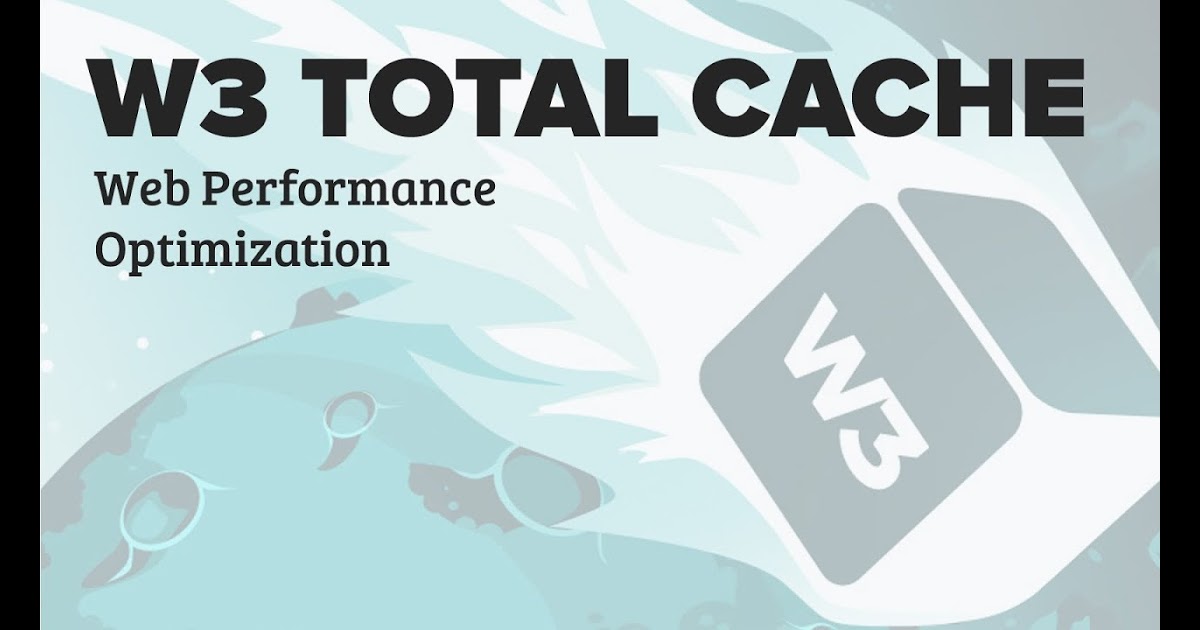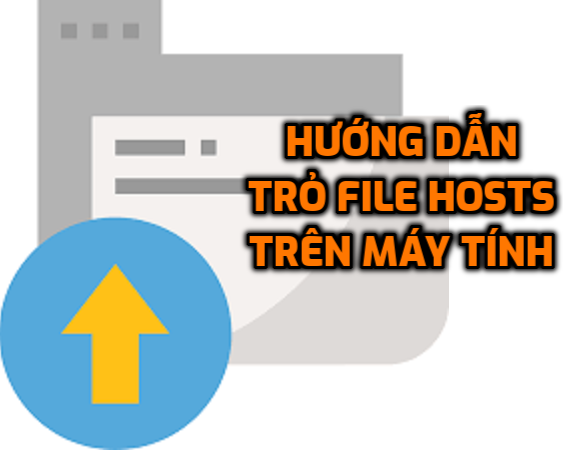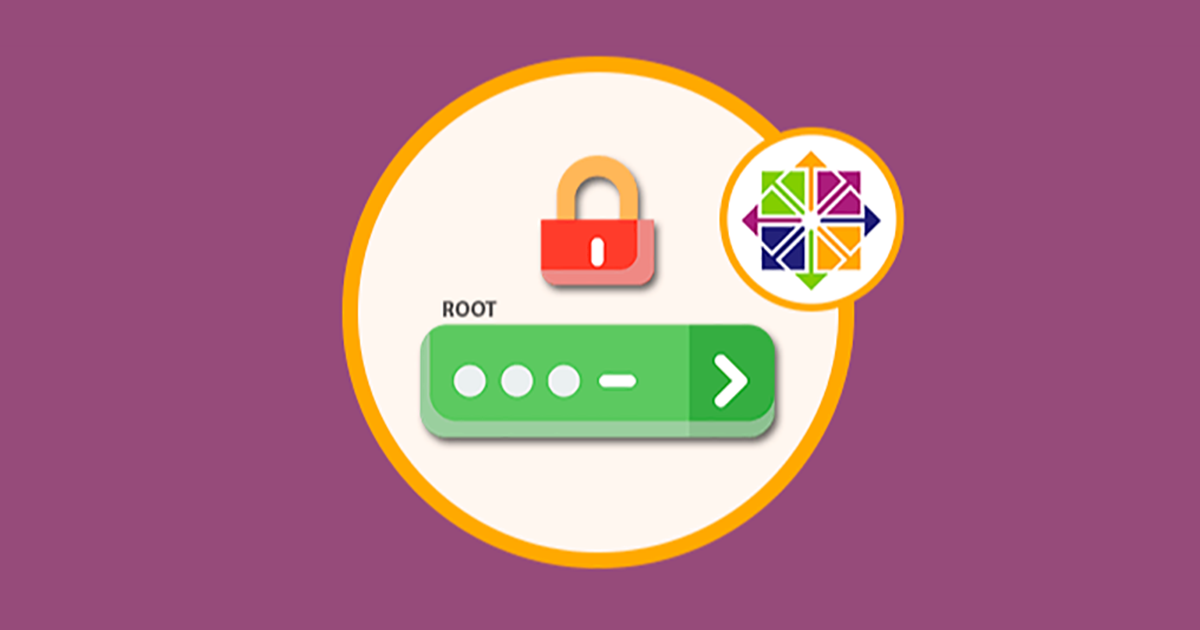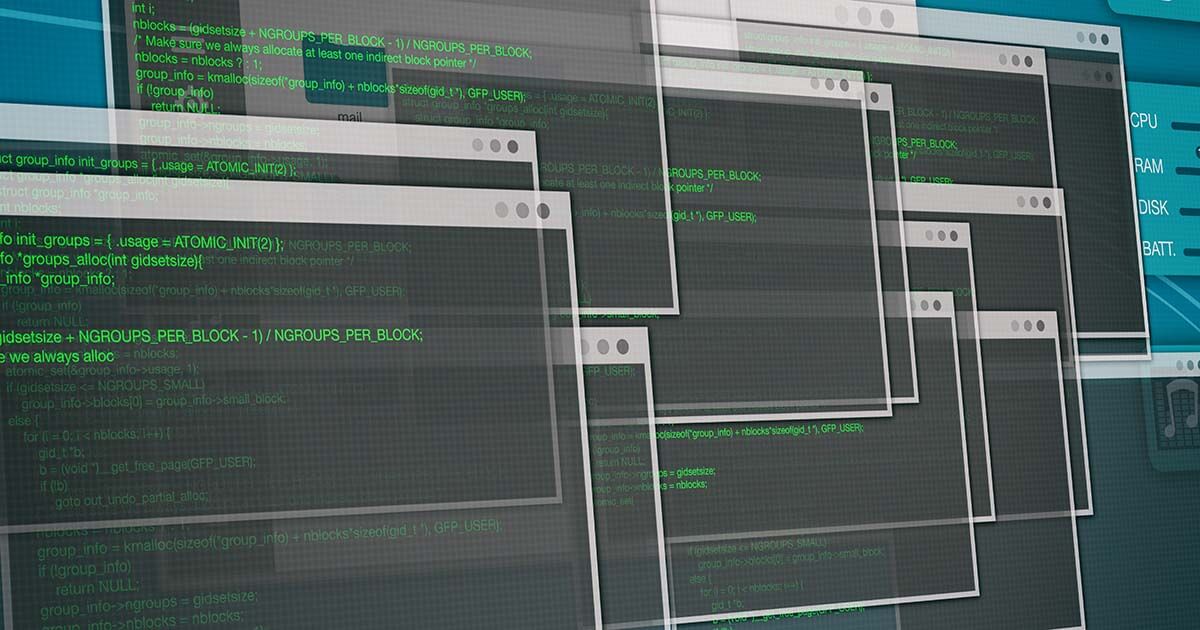CentOS 6.
Bước 1: Thực hiện reboot máy chủ để thực hiện boot vào GRUB menu.
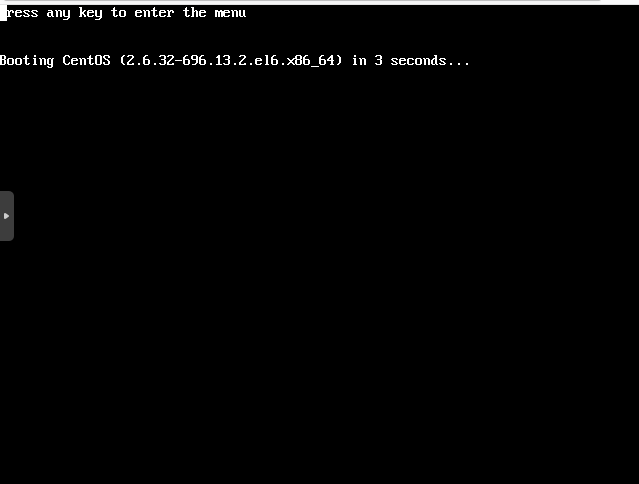
Nhấn phím bất kì tại bước như trên hình để vào GRUB menu.
Bước 2: Tại GRUB menu sẽ hiển thị các kernel đang có trên máy chủ. Tại kernel được chọn mặc định (kernel boot mặc định, thông thường là kernel mới nhất) nhấn phím E để thực hiện chỉnh sửa.
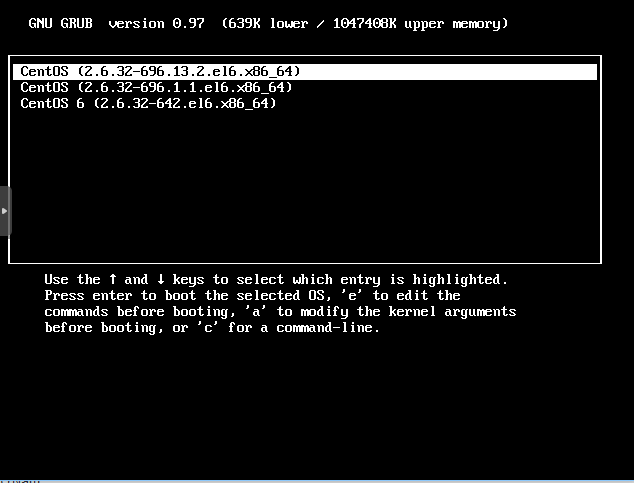
Bước 3: Dùng phím ↓ để di chuyển xuống dòng “kernel …” và chọn tiếp phím E để chỉnh sửa
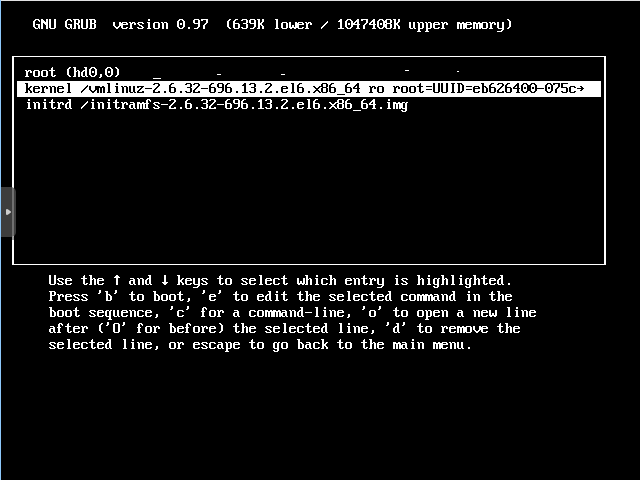
Bước 4: Sau chữ “quiet” thực hiện thêm nội dung số “1” vào và ấn phím Enter. Mục đích thêm vào số 1 để nhằm boot vào chế độ Single Mode (init 1)
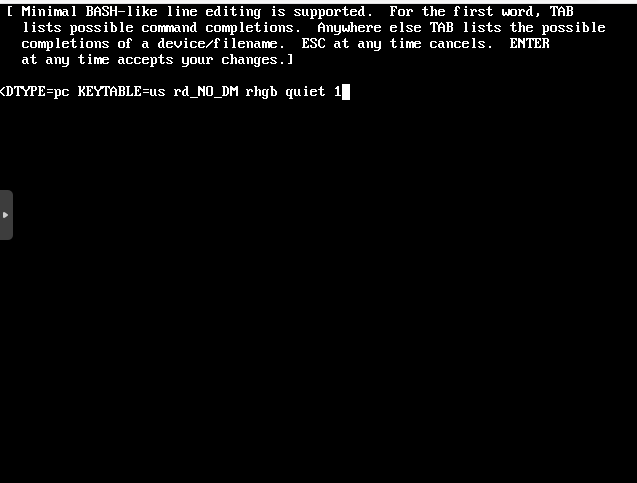
Bước 5: Giao diện sẽ trả về như hình, thực hiện bấm tiếp phím B để boot vào kernel đã chỉnh sửa.
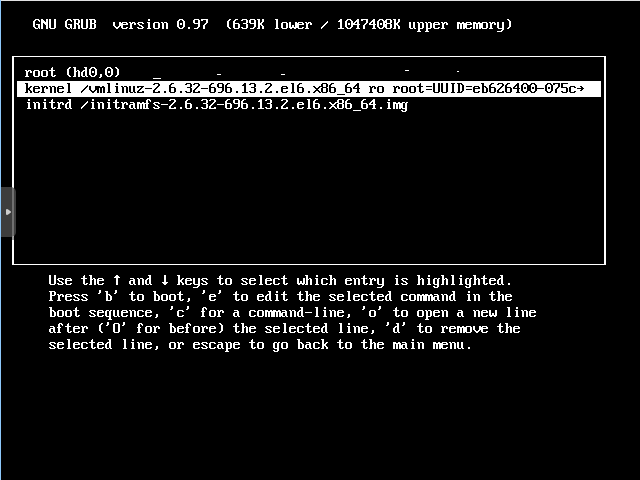
Bước 6: Sau khi boot vào hoàn tất, thực hiện gõ lệnh “passwd root” để đặt password mới.
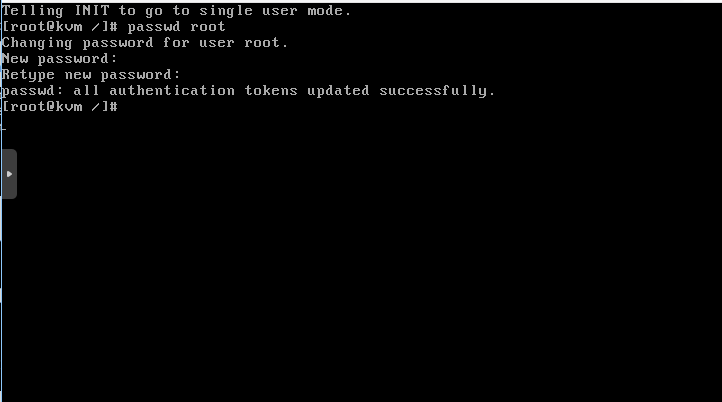
Vậy là chúng ta đã hoàn thành việc khôi phục mật khẩu quản trị root (reset root password) cho máy chủ sử dụng hệ điều hành CentOS 6. Thật dễ dàng phải không?
CentOS 7.
Bước 1: Thực hiện reboot máy chủ để thực hiện boot vào GRUB menu tương tự như trên.
Tại Grub menu sẽ hiển thị các kernel đang có trên máy chủ. Tại kernel mới nhất (trên cùng) nhấn phím E để thực hiện chỉnh sửa.
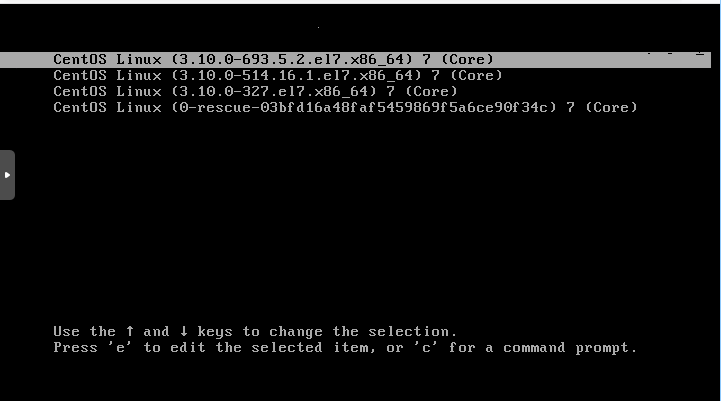
Bước 2: Dùng phím ↓ để di chuyển xuống dòng và tìm dòng có chữ “ro”
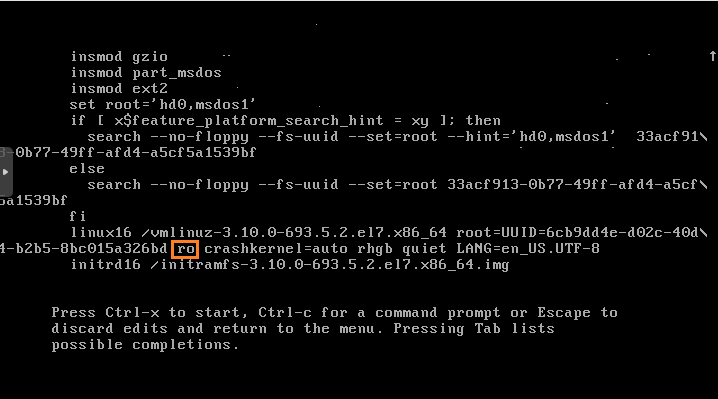
Bước 3: Thay thế chữ ro thành
rw init=/sysroot/bin/sh
và bấm tổ hợp CTRL + X để boot tiếp vào OS
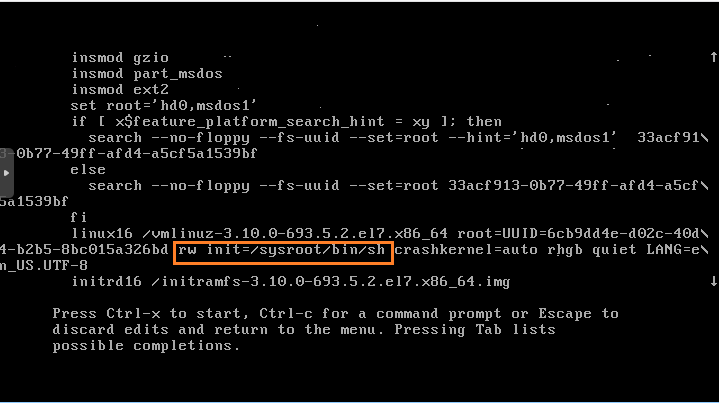
Bước 4: Gõ các lệnh sau để mount và đặt lại mật khẩu cho tài khoản root:
chroot /sysroot passwd root
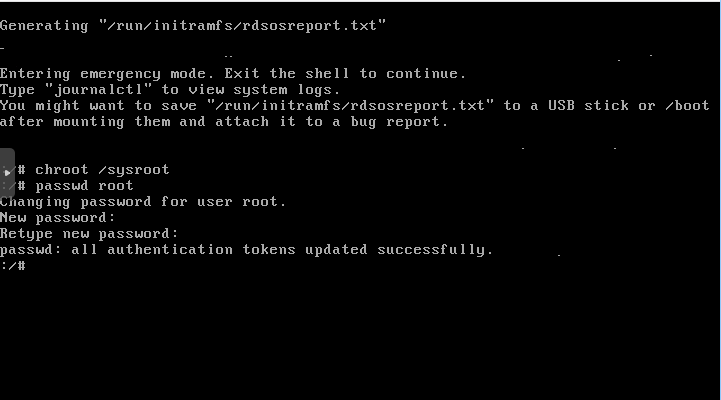
Bước 5: Sau khi đặt xong mật khẩu root, thực hiện gõ tiếp các lệnh sau để update thông tin vào SELinux và thoát khỏi chroot:
touch /.autorelabel exit reboot
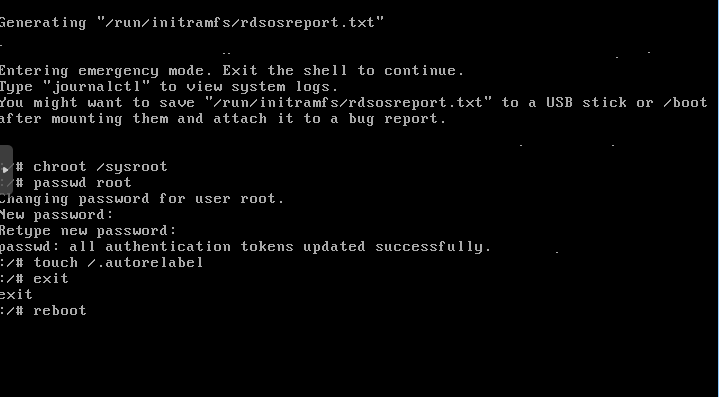
Như vậy là đã hoàn thành việc khôi phục mật khẩu quản trị root (reset root password) cho máy chủ sử dụng hệ điều hành CentOS7. Nếu gặp vấn đề trong quá trình thực hiện, các bạn có thể liên hệ ngay với đội ngũ hỗ trợ 7Host Việt Nam tại [email protected] hoặc website https://7hosting.cloud