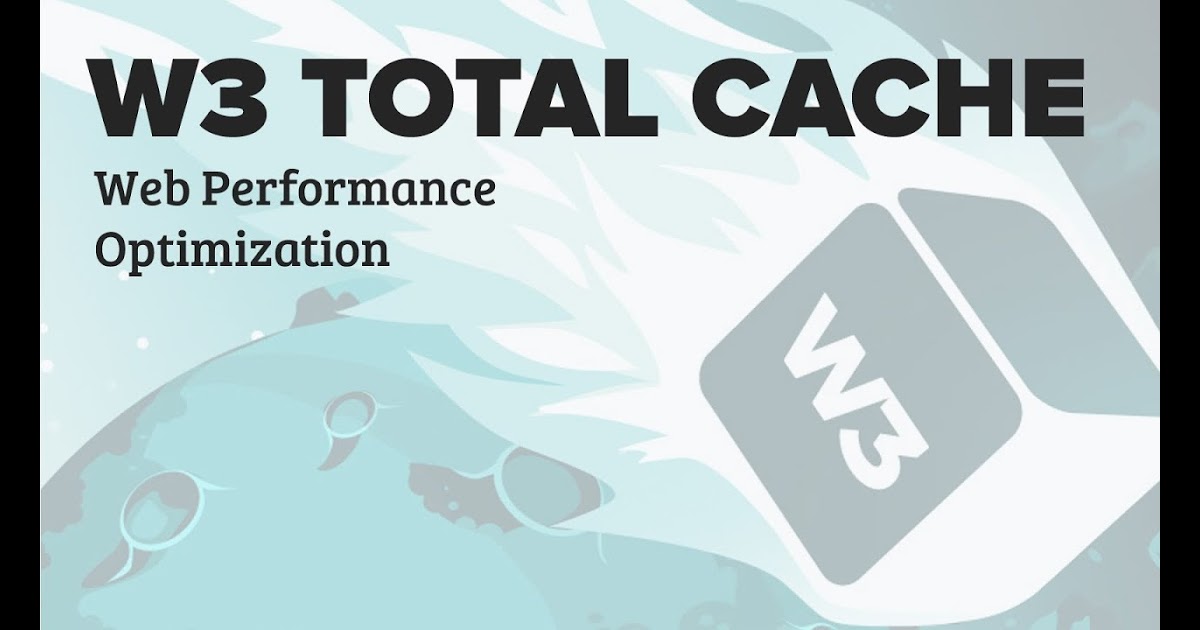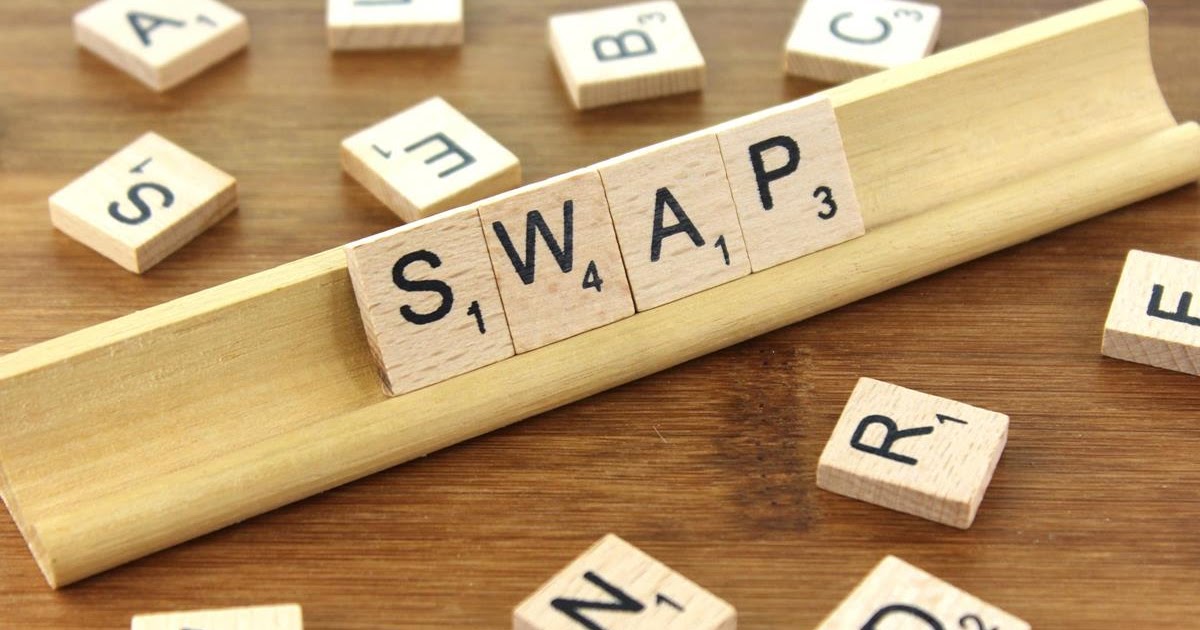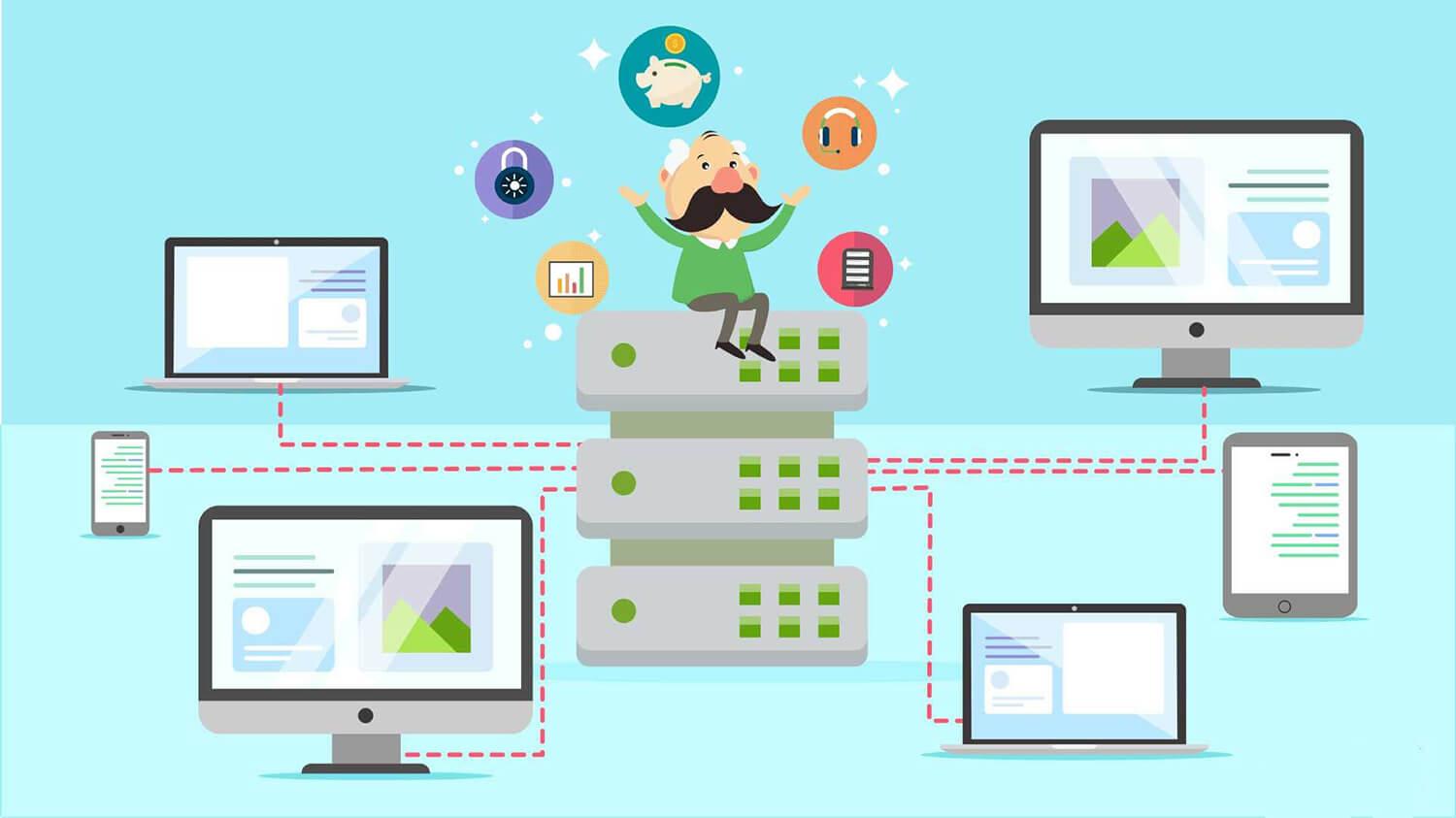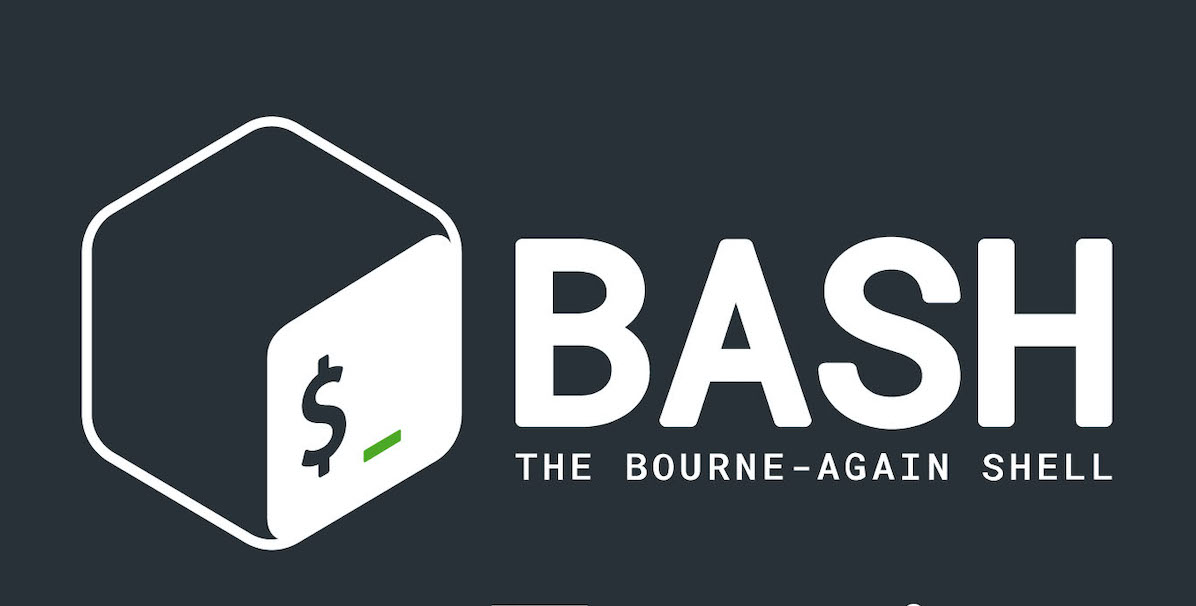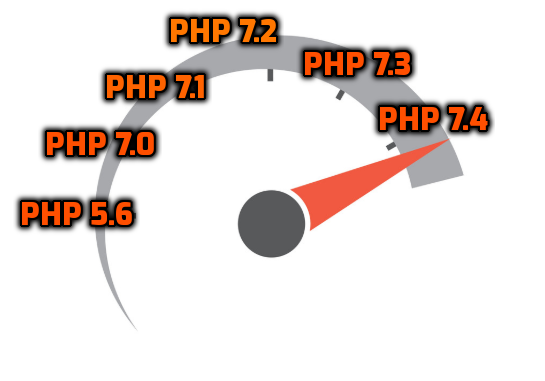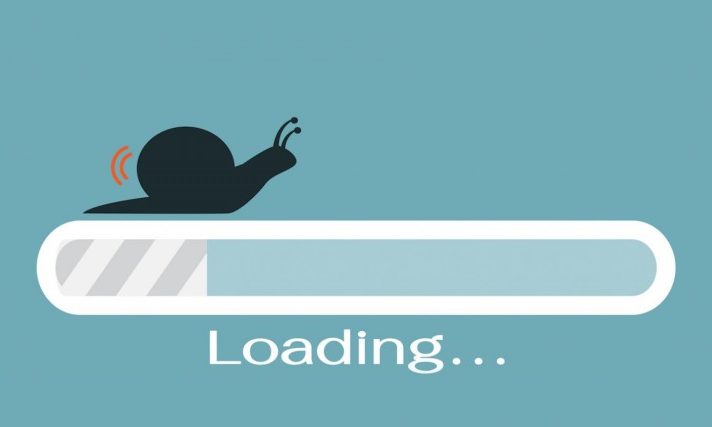1. Giới thiệu về Outlook
Outlook là một phần mềm nằm trong bộ Microsoft Office do Microsoft cung cấp. Phần mềm này cung cấp đầy đủ các công cụ về quản lý email, lịch, quản lý công việc, quản lý các liên lạc. Ở bài viết này 7Host sẽ hướng dẫn các bạn các thực hiện cấu hình một tài khoản email từ các dịch vụ email của các bên thứ ba như dịch vụ Email Hosting vào công cụ Outlook này.
2. Hướng dẫn cấu hình Outlook
– Đầu tiên đến với giao diện mặc định của Outlook 2010.
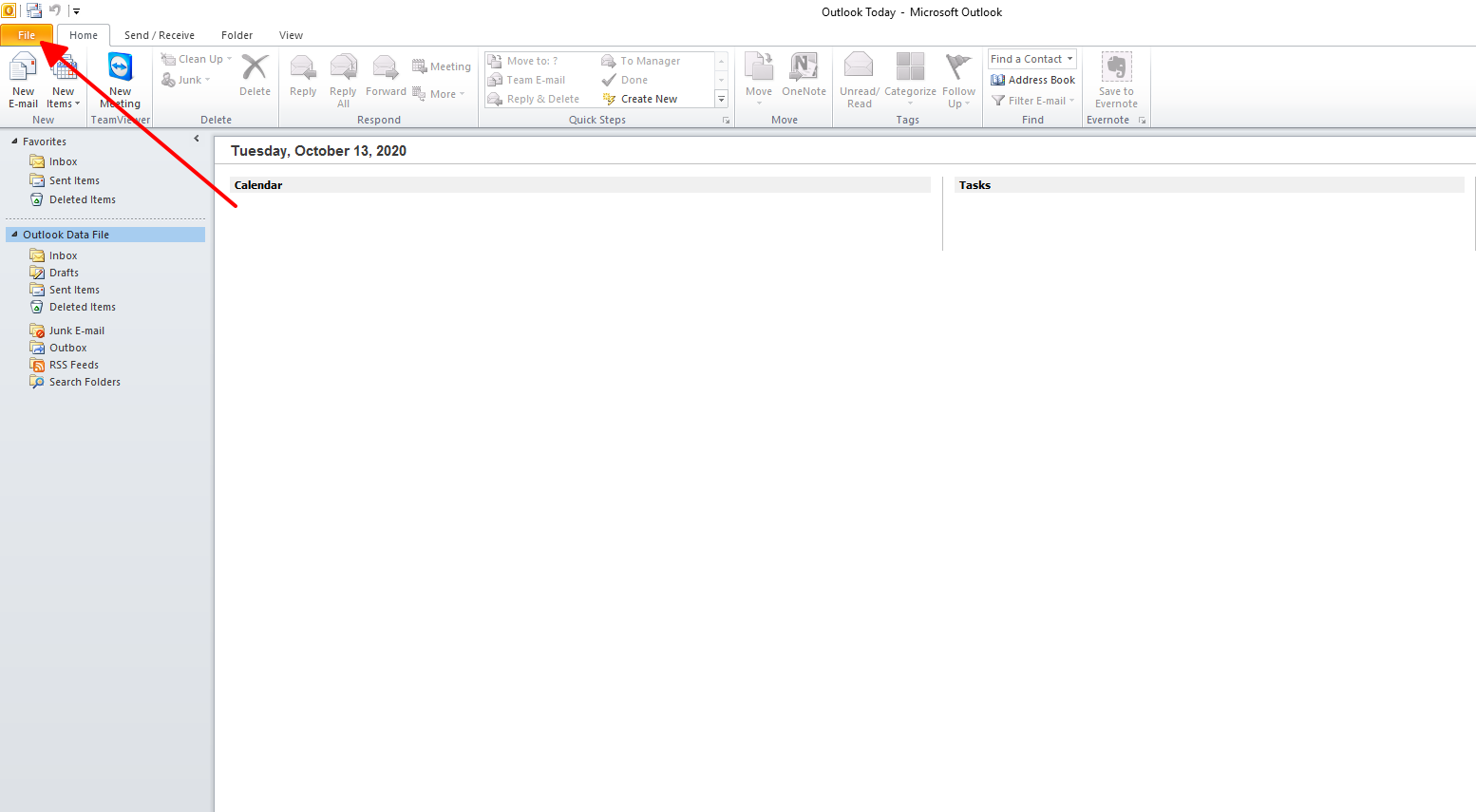
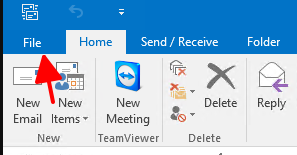
Với các phiên bản như Outlook 2016 thì việc click chọn cũng tương tự
Tiếp tục chọn đến Account Settings để thêm một tài khoản email mới vào.
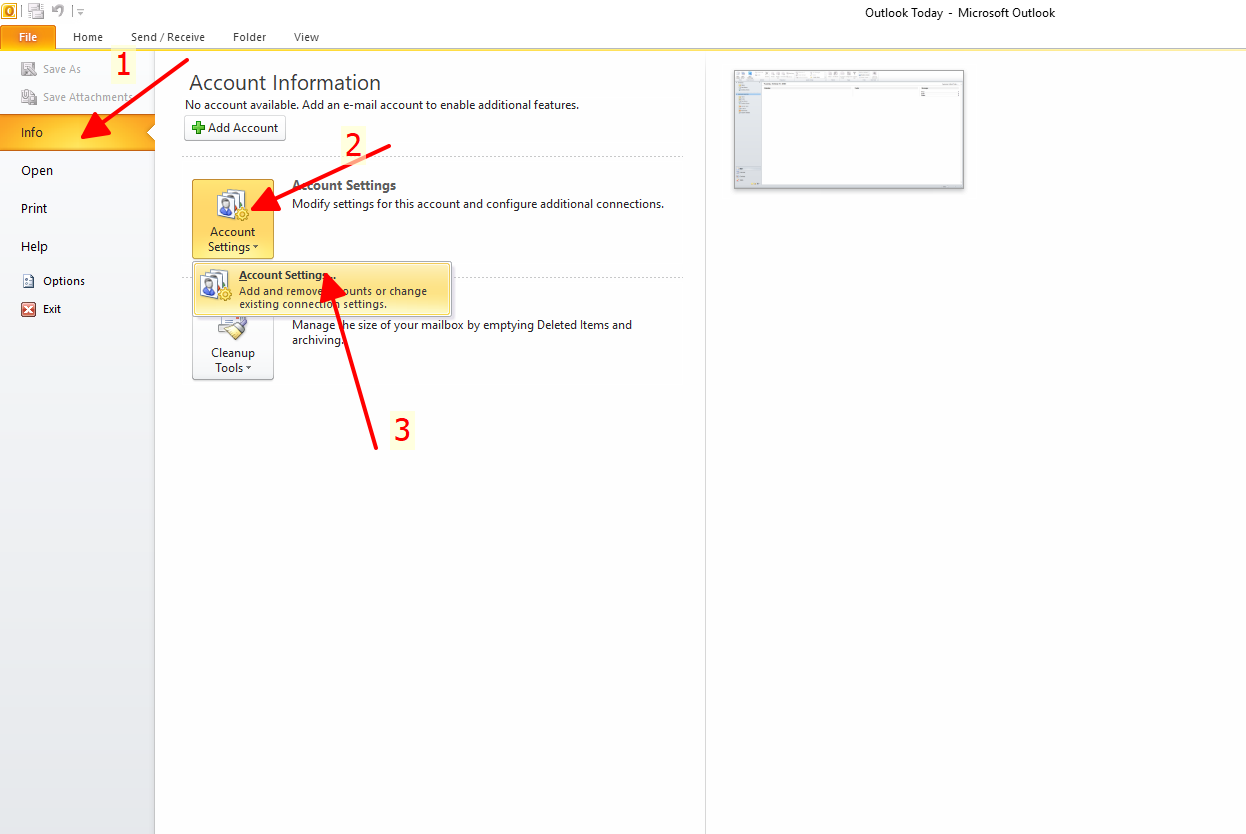
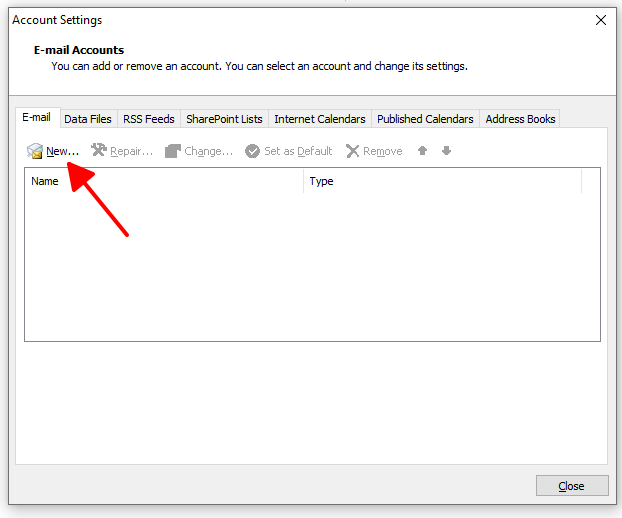
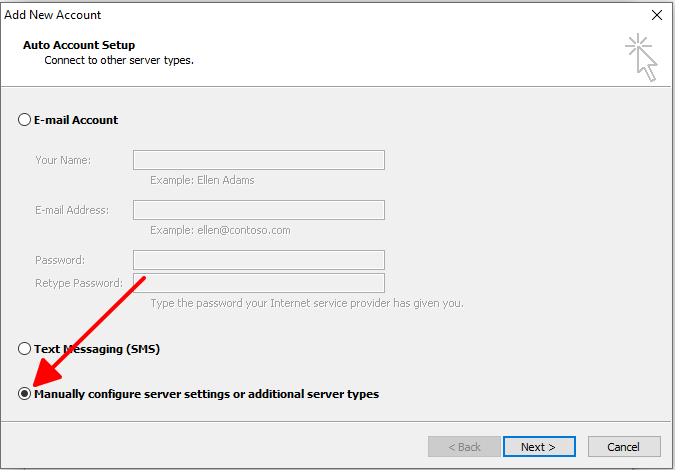
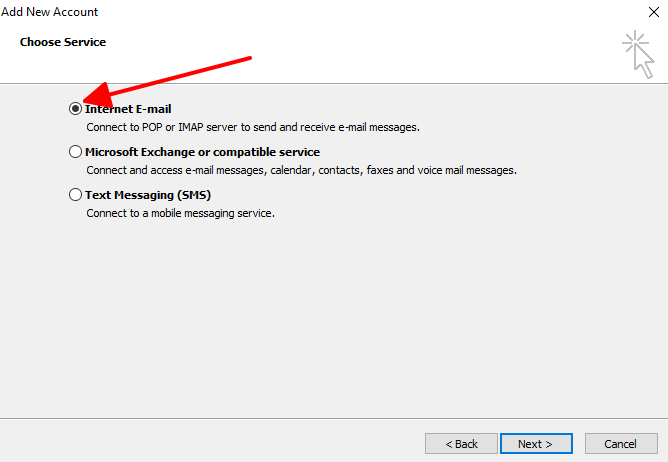
Đến với giao diện Settings này. Chúng ta cần lưu ý các thông tin:
– Your Name: đặt tên Email profile tùy ý. Tên này sẽ hiển thị khi bạn gửi email đi.
– Email Address, Username: đều để giống nhau là địa chỉ email cần thêm.
– Incoming và Outgoing server: đây là địa chỉ server email hosting mà bạn đang sử dụng. Trường hợp muốn sử dụng theo domain riêng, các bạn có thể trỏ domain của mình về cùng địa chỉ IP của server email hosting và sử dụng luôn. Hoặc có thể liên hệ với 7Host để được hỗ trợ tư vấn và cấu hình phần này.
– Account Type: sẽ có 2 lựa chọn là POP3 và IMAP. Thông thường POP3 sẽ thông dụng hơn vì các email sẽ tải về lưu trữ local tại máy tính cá nhân, điều này giúp việc duyệt mail nhanh chóng hơn nhưng cũng tiềm ẩn rủi ro về việc an toàn dữ liệu. Tuy nhiên nếu cần hiểu thêm các bạn có thể tham khảo bài viết so sánh giữ POP3 và IMAP tại link: Phân Biệt IMAP và POP
Tiếp tục chọn vào More Settings để bật xác thực SMTP.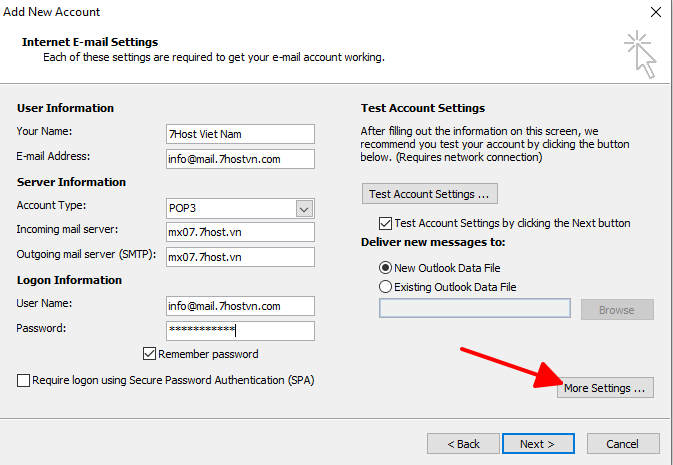
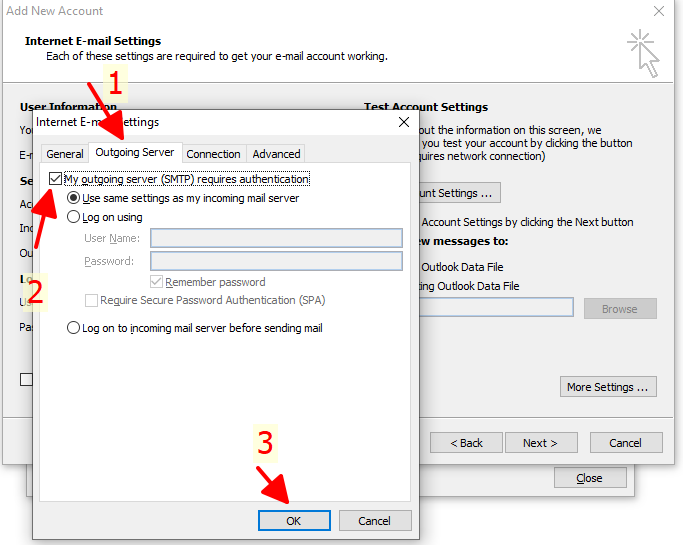
Sau khi cấu hình hoàn tất. Các bạn chọn Next, một cửa sổ Pop-Up nhỏ sẽ hiển thị để kiểm tra việc login và gửi thử mail test. Nếu báo Completed cả 2 tức là việc cấu hình tài khoản đã hoàn tất. Các bạn có thể đóng cửa sổ này lại.
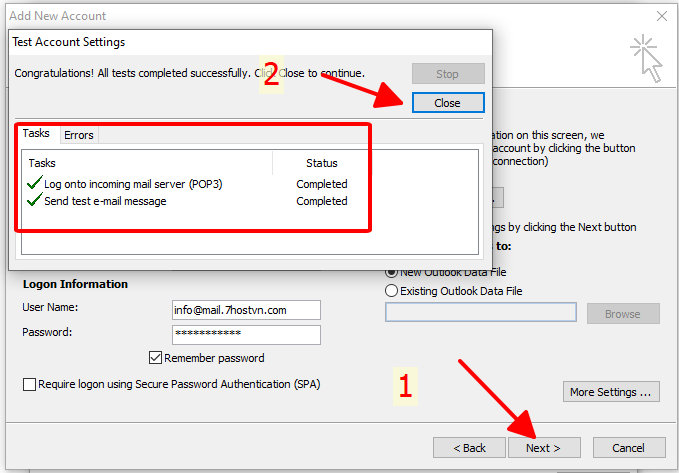
Tài khoản Outlook cần cấu hình đã được thêm vào tại mục Home của ứng dụng.
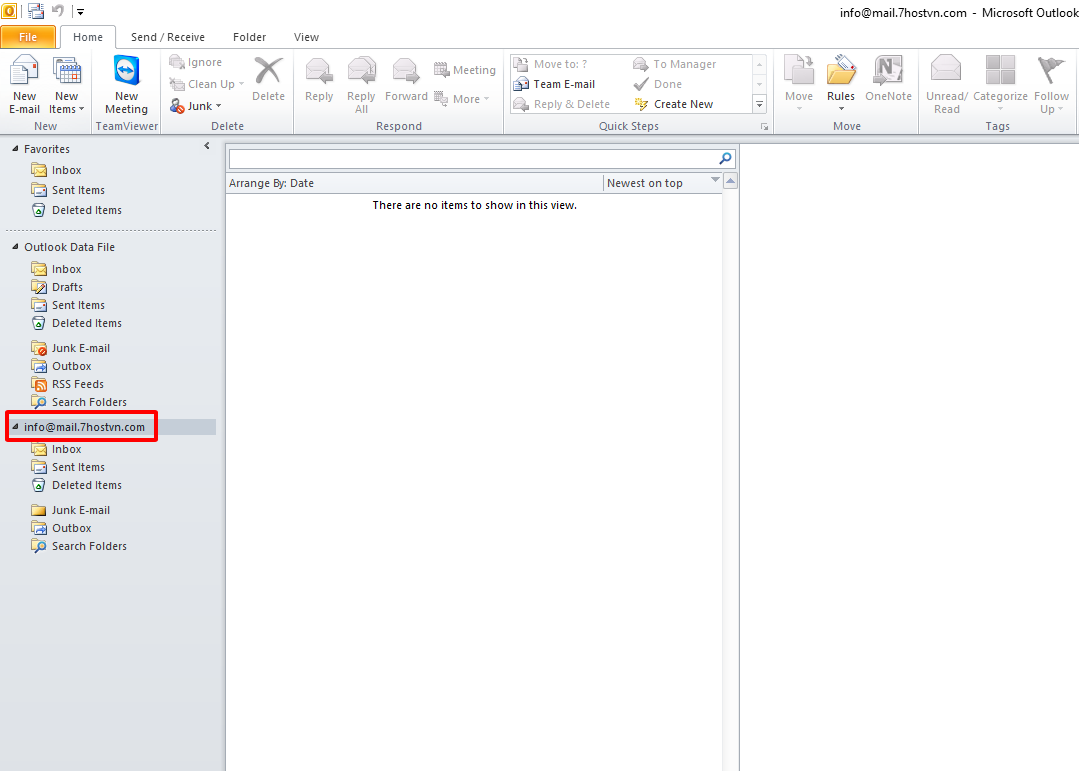
Chúc các bạn thành công.
Nếu gặp bất kì khó khăn gì trong việc thực hiện các bạn có thể liên hệ ngay với 7Host thông qua chat tại website https://www.7hosting.cloud hoặc gửi email vào [email protected].