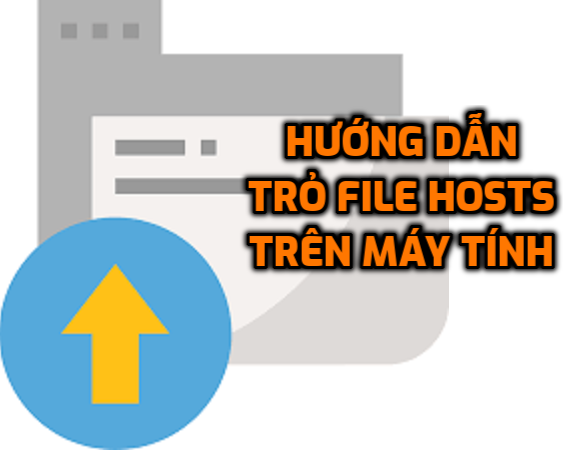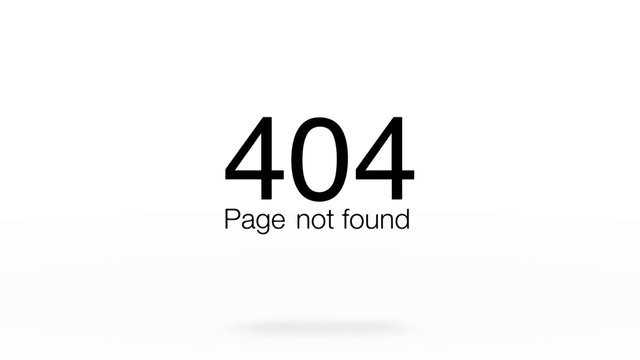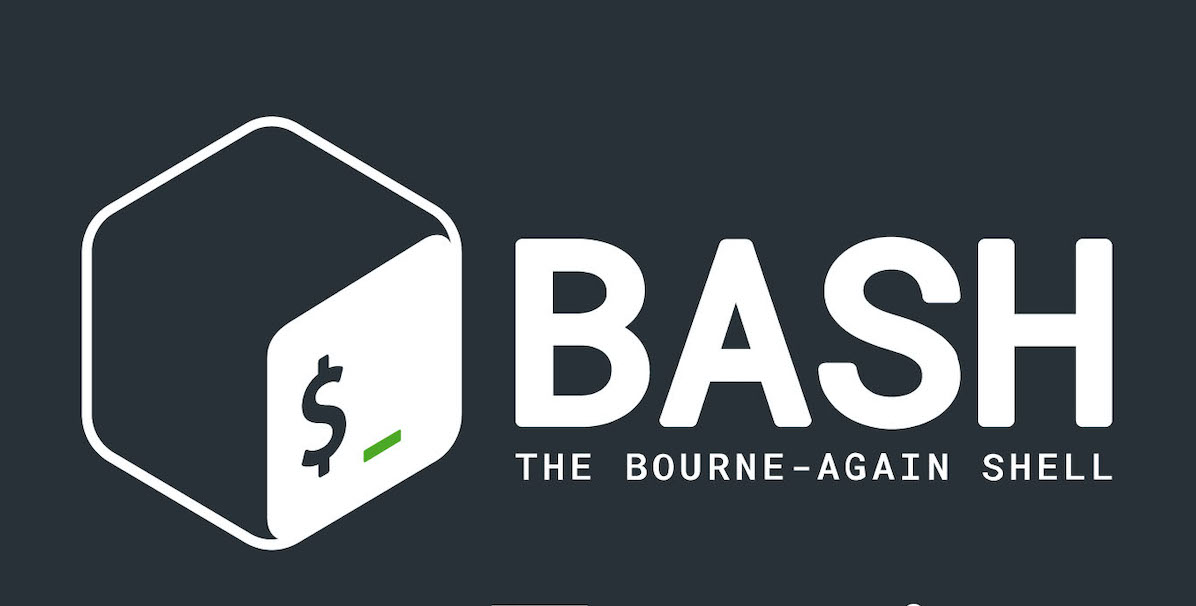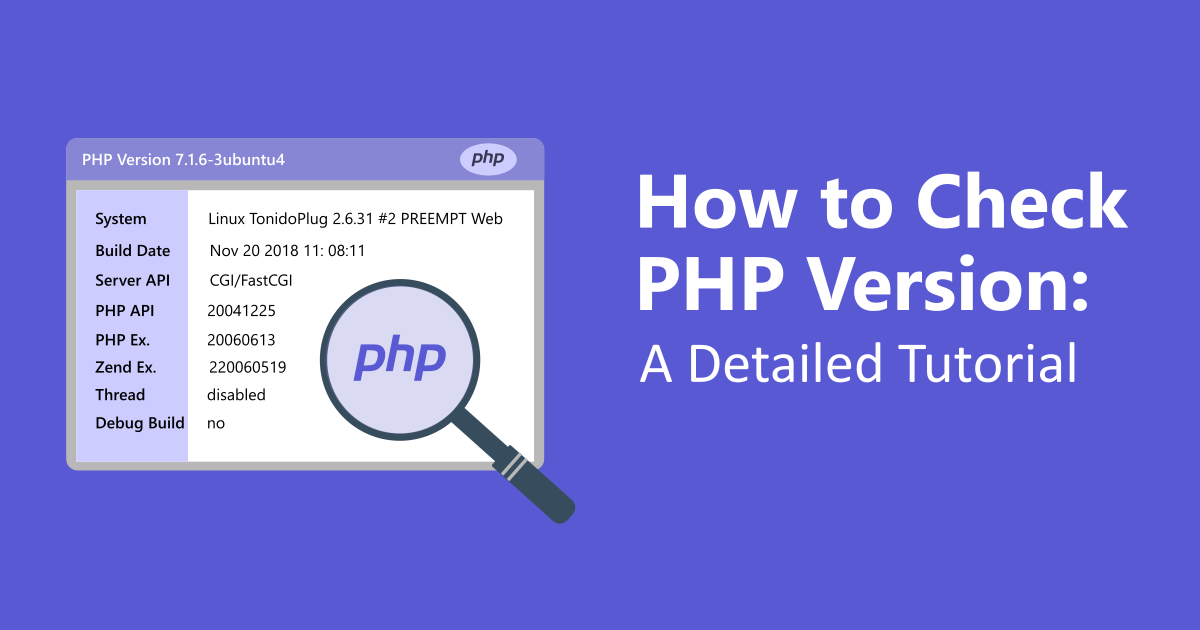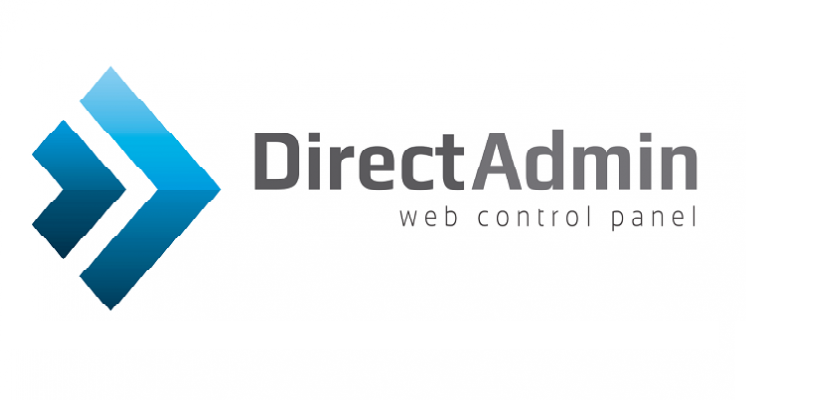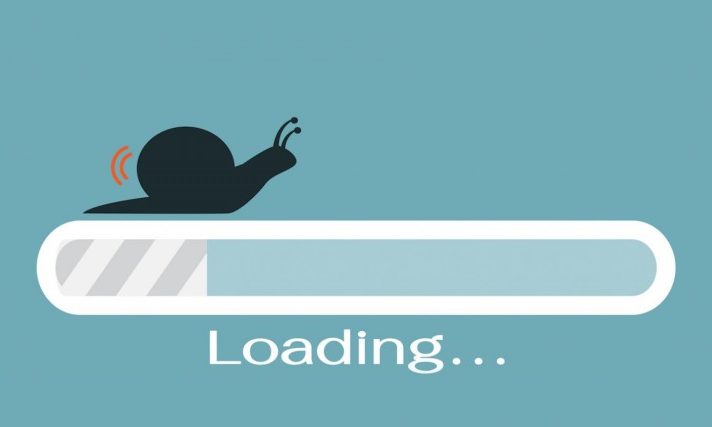Một trong số các lỗi thường gặp trong quá trình sử dụng website WordPress liên quan đến mail là do việc gửi mail không thông suốt khiến cho các plugin như Contact Form 7 sẽ không thể gửi thông tin khi khách hàng điền vào tại đây.
Lỗi xảy ra thường do email gửi mặc định trên hosting/VPS là email gửi bằng hàm mail() mặc định của PHP. Điều này dẫn đến các trường hợp:
– Mail không vào inbox, rơi vào Spam sẽ dễ bị sót mail.
– Mail bị chặn/block do các bộ lọc mặc định của Gmail, Yahoo hoặc các mail server có cấu hình chặn spam vì email gửi đi là không xác thực.
– Không gửi được mail vì hosting/VPS chặn hàm mail() của PHP do các vấn đề về bảo mật, spam mail.
Để xử lý tình trạng này, chúng ta cần thực hiện thay thế hàm mail() mặc định của PHP bằng cách gửi mail thông qua giao thức SMTP nhằm tăng độ uy tín của mail gửi đi cũng như đảm bảo không phụ thuộc vào việc mở hay chặn mail() của hosting/server.
Một trong số các cách thức đơn giản nhất để chuyển việc gửi mail từ mặc định của WordPress sang SMTP là sử dụng các plugin để gửi mail SMTP, trong đó bài viết này sẽ hướng dẫn các bạn cài đặt và cấu hình plugin WP Mail SMTP được phát triển bởi WPForms.
Cài đặt
Để cài đặt plugin này chúng ta có 2 cách:
1. Cài đặt bằng cách tải source plugin từ trang chủ:
+ Tải bộ source cài đặt WP Mail SMTP tại đây.
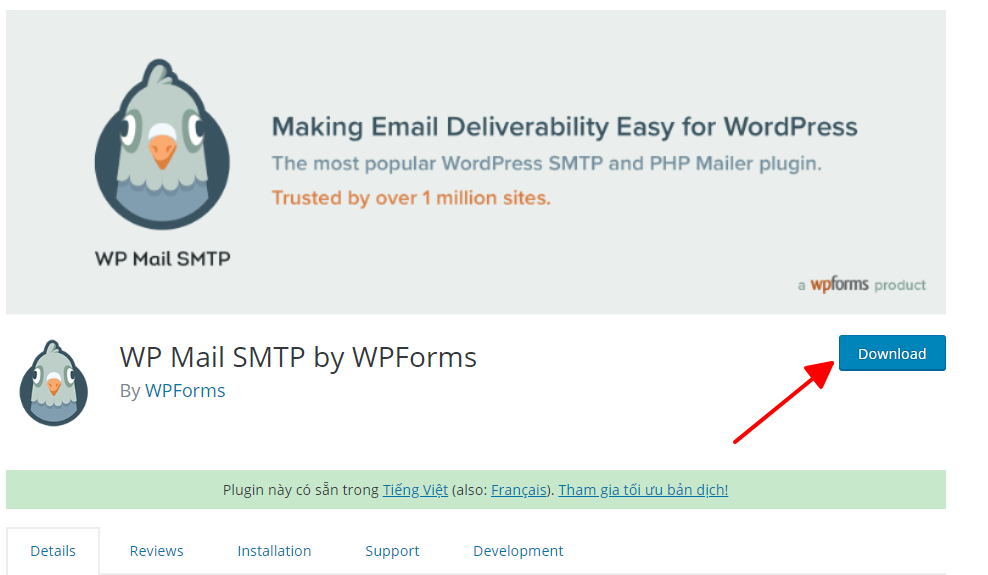
+ Truy cập vào admin WordPress và upload bộ sources plugin đã tải trước đó rồi tiến hành cài đặt và Active
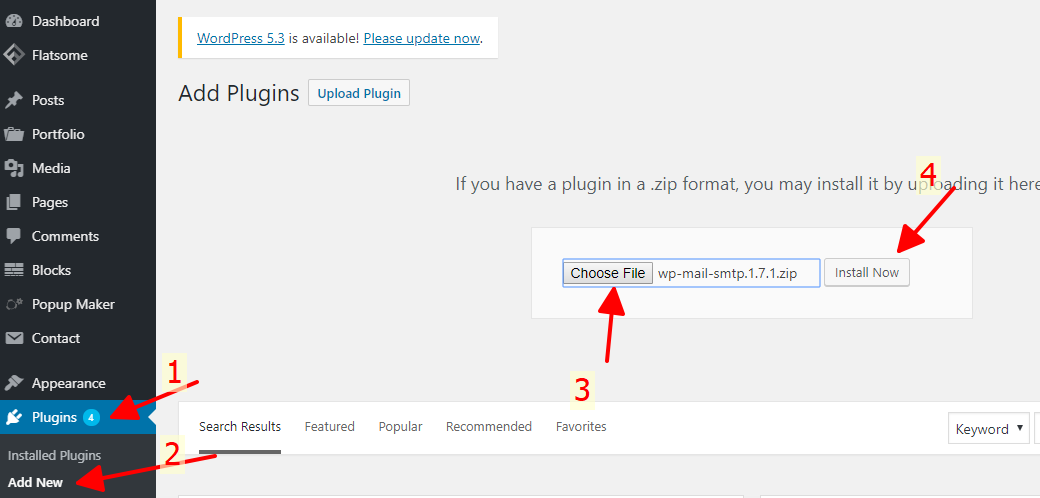
2. Cài đặt trực tiếp trên admin WordPress:
+ Truy cập admin WordPress và tìm plugin tên “WP Mail SMTP by WPForms”.
+ Tiến hành click Install để cài đặt và Active.
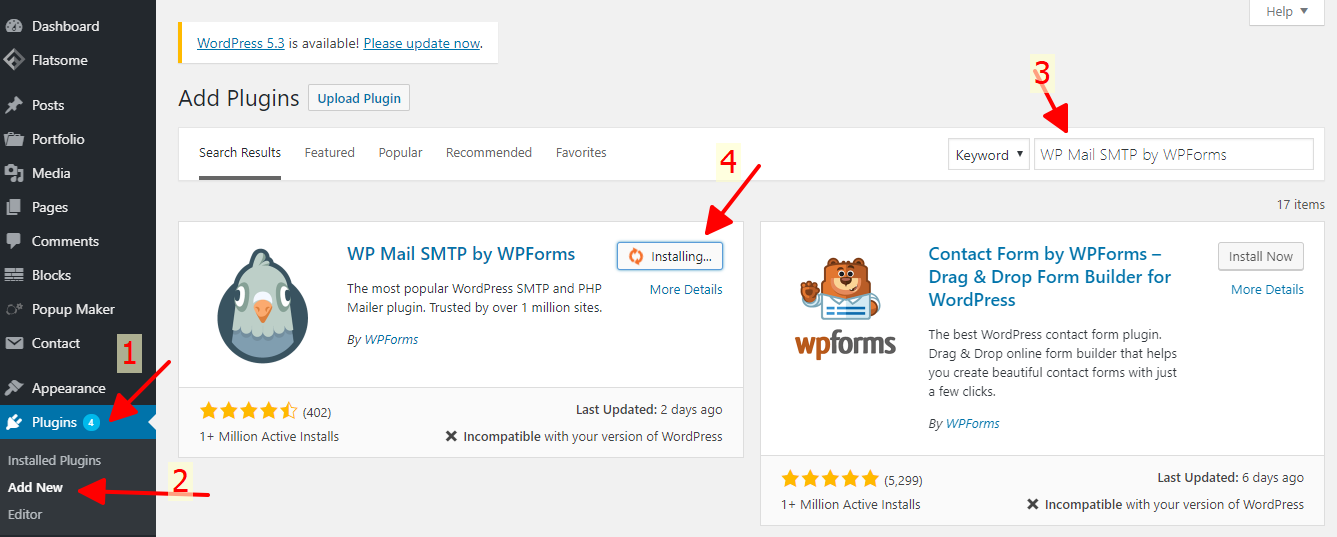
Cấu hình
Để bắt đầu cấu hình thực hiện truy cập và Setting của plugin vừa cài đặt tại Panel trái trang admin
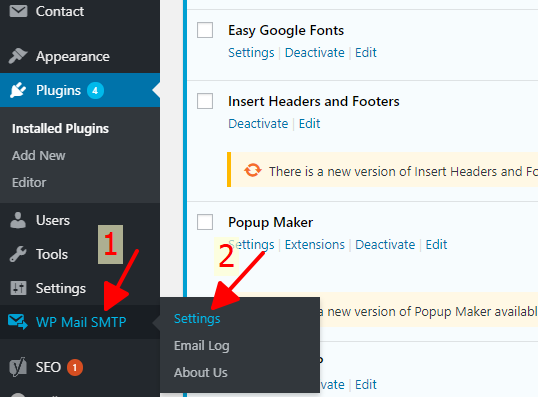
Các giá trị cần lưu ý thiết lập tại trang Settings – General như sau:
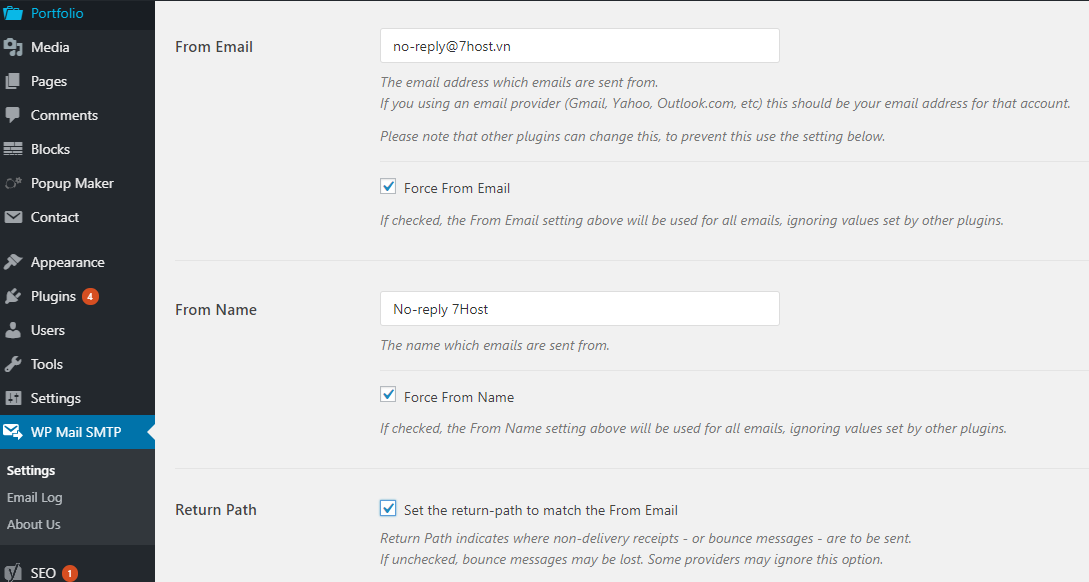
From Email: nên điền đúng tài khoản email mà các bạn sẽ dùng để gửi mail SMTP, nhất là đối với các dịch vụ như Gmail, Yahoo, Hotmail,…. Không điền các địa chỉ email ảo, không có thực hoặc sai tài khoản mà các bạn sẽ dùng để gửi trong bước setting bên dưới.
Force From Email: tick vào đây nhằm đảm bảo khi gửi email thì cấu hình From Email sẽ được áp dụng trên toàn bộ WordPress mà không bị ghi đè bởi bất kì plugin nào tránh lỗi xảy ra không đáng có.
From Name: Tên sẽ hiển thị khi gửi email
Force From Name: tick vào đây nhằm đảm bảo khi gửi email thì cấu hình From Name sẽ được áp dụng trên toàn bộ WordPress mà không bị ghi đè bởi bất kì plugin nào khác.
Return Path: tick chọn với mục đích khi có email gửi đi bị lỗi thì sẽ trả về lại tài khoản email được settings tại From Email trước đó.
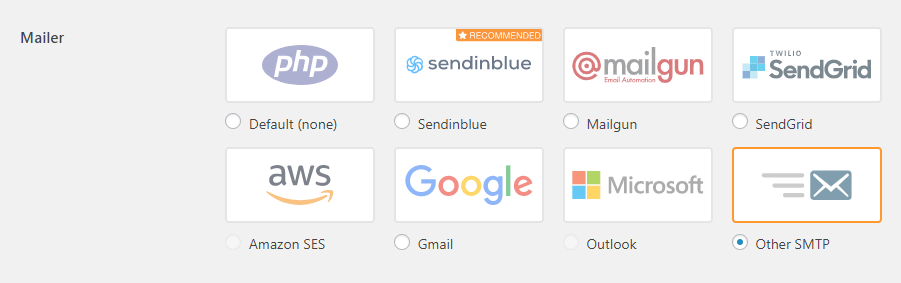 Mailer: chọn Other SMTP
Mailer: chọn Other SMTP
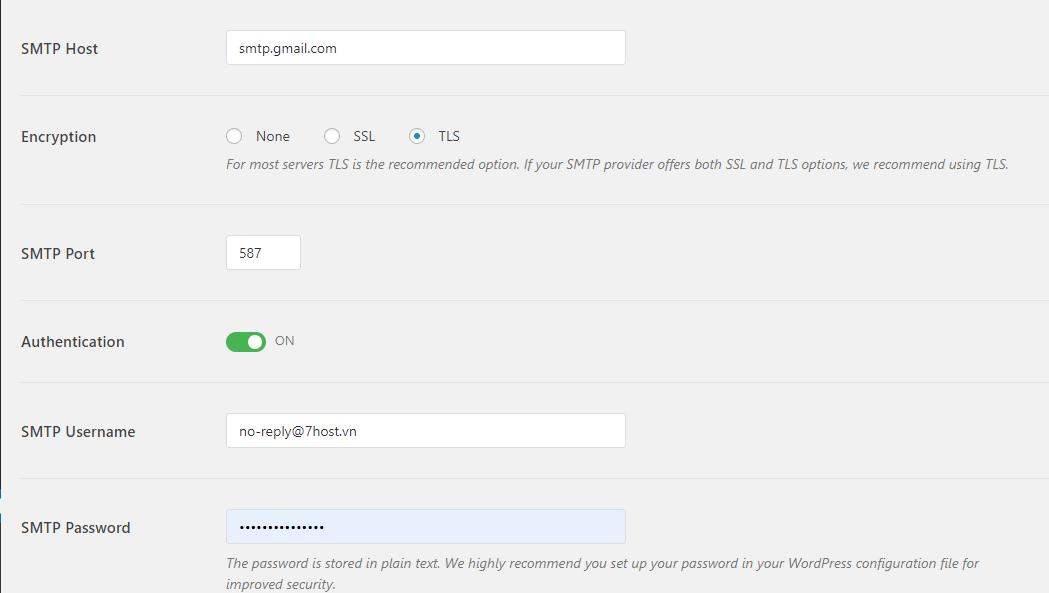
SMTP Host: tùy thuộc vào máy chủ gửi mail và dịch vụ email mà bạn sử dụng thì sẽ khai báo khác nhau, các SMTP Host thông dụng:
+ Gmail: smtp.gmail.com
+ Yahoo: smtp.mail.yahoo.com
+ Hotmail: smtp.live.com
Trường hợp các bạn tự xây dựng email server riêng hoặc mua dịch vụ Email Hosting các bạn có thể khai báo trực tiếp IP Mail server tại đây.
Encryption: nên chọn SSL/TLS nếu các dịch vụ email có hỗ trợ. Các dịch vụ Gmail, Hotmail, Yahoo mặc định sẽ có hỗ trợ và bắt buộc tick chọn.
SMTP Port: mặc định để hệ thống tự điền với NONE – 25, SSL – 465, TLS – 587
Authentication: bắt buộc chọn On
SMTP Username: điền thông tin tài khoản email của bạn tại đây.
SMTP Password: điền mật khẩu tài khoản email của bạn tại đây.
Lưu ý: Nếu dùng Gmail thì hiện tại việc điền trực tiếp mật khẩu tài khoản Gmail mà các bạn sử dụng vào mục SMTP Password sẽ gặp lỗi ngay lập tức do chính sách hiện tại của Gmail không cho phép thực hiện như trên. Để xử lý các bạn cần lấy được mật khẩu ứng dụng phục vụ cho mục đích Mail với hướng dẫn tại bài viết “HƯỚNG DẪN LẤY MẬT KHẨU ỨNG DỤNG MAIL TRÊN TÀI KHOẢN GOOGLE (GMAIL)”
Kiểm tra
Sau khi hoàn tất cài đặt các bạn thực hiện kiểm tra lại việc gửi mail thông qua Plugin đã thực hiện được chưa bằng cách truy cập tab Email Test.
– Send To: điền tài khoản email nhận email test.
– Chọn Send Email để kiểm tra.
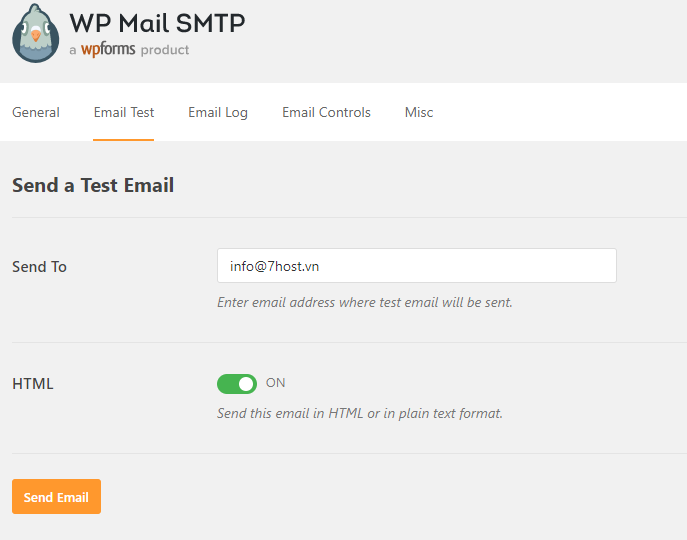
Chúc các bạn thành công. Nếu gặp khó khăn hay trục trặc gì các bạn có thể liên hệ với hệ thống hỗ trợ 7Host tại website https://www.7hosting.cloud hoặc [email protected] để được hỗ trợ nhanh nhất.