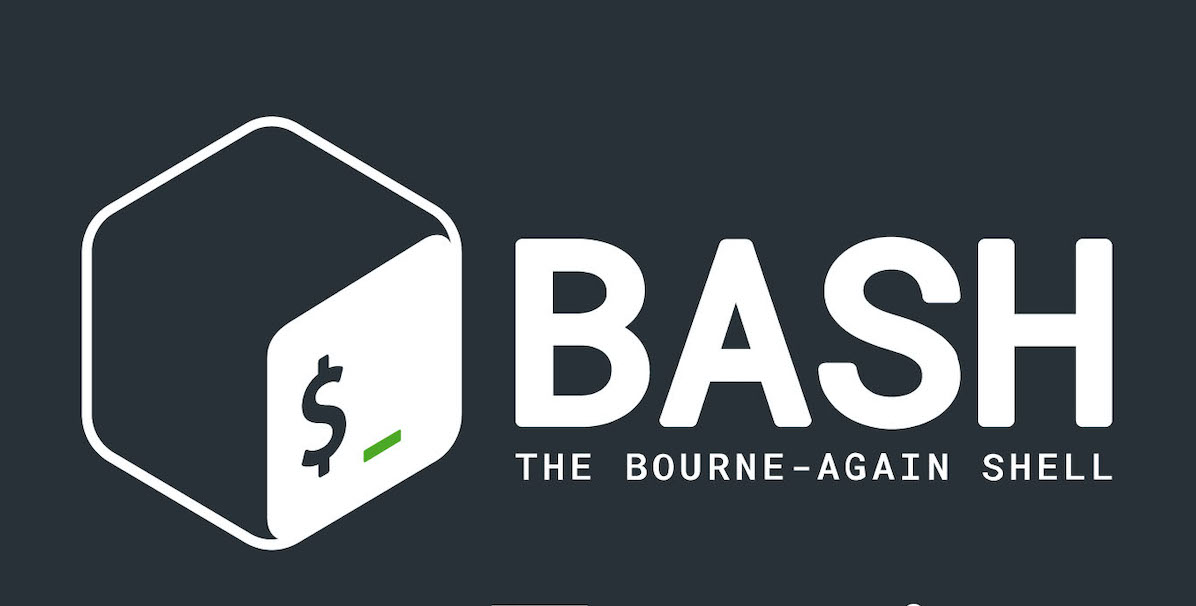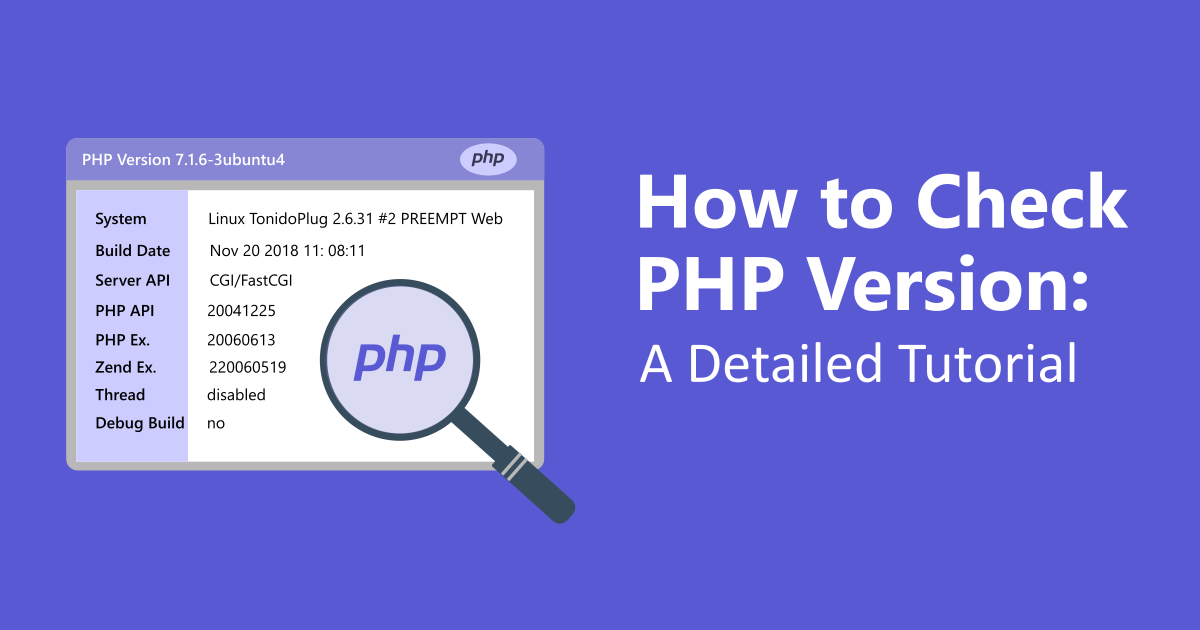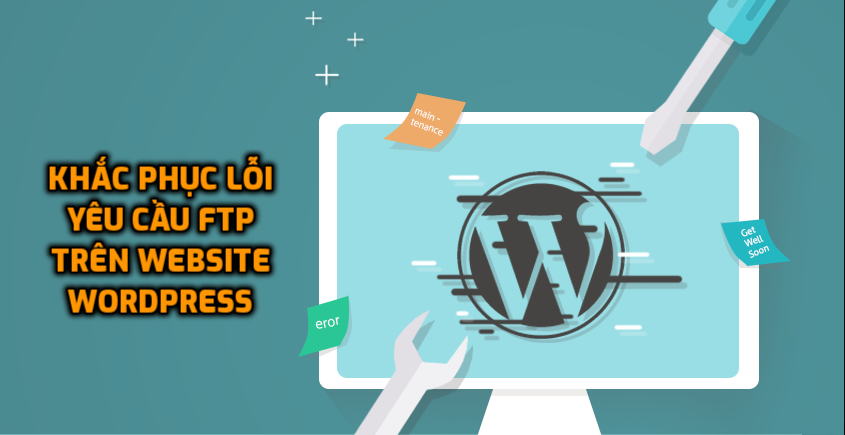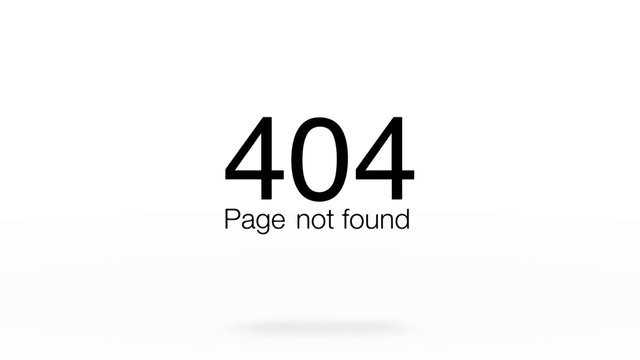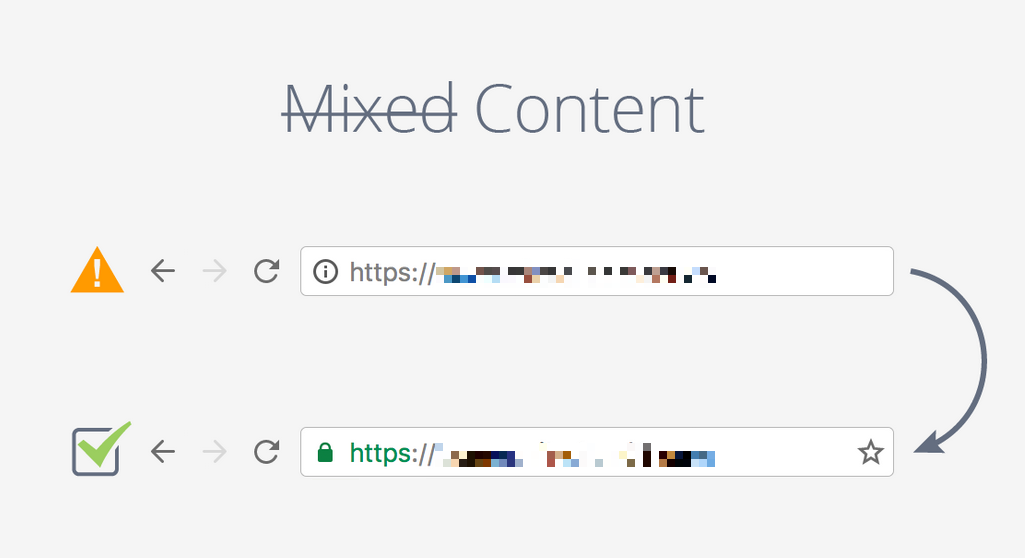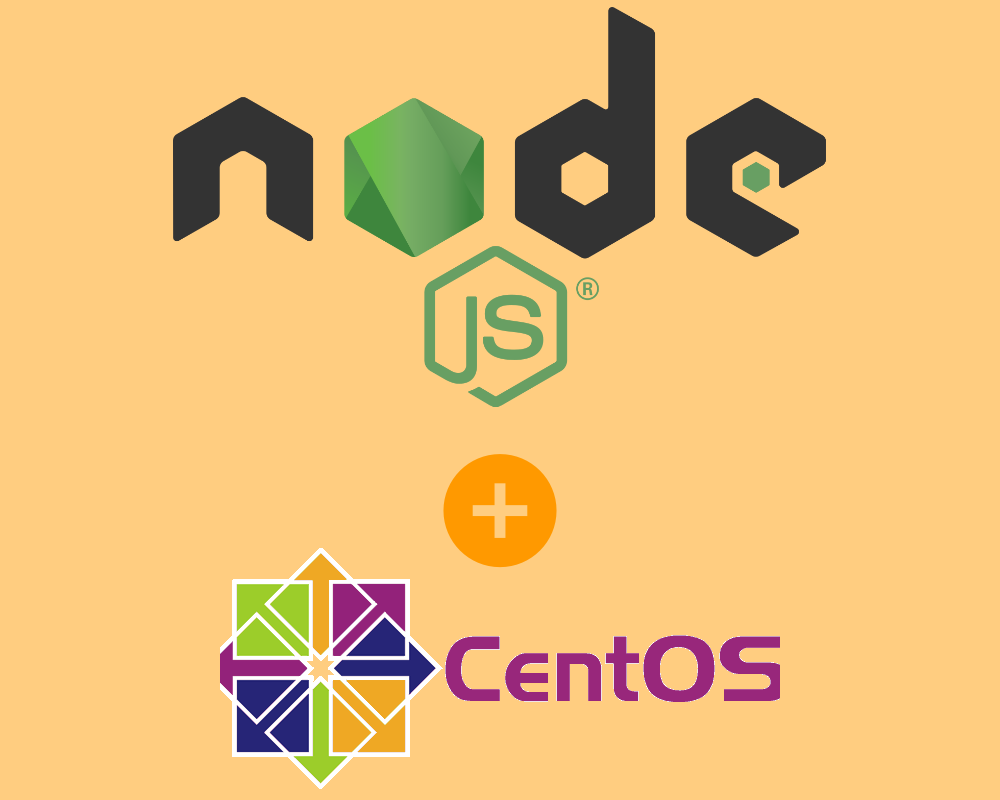FTP là gì ?
Giao thức FTP là gì ? FTP (viết tắt của File Transfer Protocol hay dịch ra là Giao thức truyền tập tin) là một giao thức dùng để trao đổi tập tin giữa máy chủ và máy khách trên môi trường mạng lưới TCP/IP.
Cổng thường dùng cho giao thức này là cổng 20 và 21.
Phần mềm FileZilla là gì ?
1. Tải phần mềm FileZilla.
Phần mềm FileZilla, đây là một phần mềm mã nguồn mở miễn phí dùng để trao đổi tập tin giữa máy chủ và máy khách thông qua giao thức FTP. Các bạn có thể tải phần mềm FileZilla Client tại : https://filezilla-project.org/download.php?type=client
2. Một số tính năng cơ bản
-
- Một số tính năng chính của FileZilla có thể kể đến như sử dụng các giao thức FTP, trên nền SSL/TLS và SFTP với để trao đổi dữ liệu giữa máy chủ và máy khách một nhanh chóng và đơn giản.
- Tạo và quản lý các kết nối FTP dễ dàng mà không cần phải khai báo các thông tin như Username/Password cho mỗi lần kết nối.
- Hiển thị được log khi truy cập, từ đó có thể dễ dàng rà soát nếu xảy ra lỗi khi kết nối.
- Hiện thị quá trình trao đổi file như tốc độ truyền, thứ tự truyền, trạng thái truyền file.
3. Cần chuẩn bị gì khi dùng phần mềm FileZilla
Sau khi đã tải và cài đặt thành công FileZilla Client trên máy tính của các bạn, để có thể truy cập FTP để trao đổi file với hosting/vps của bạn thì các bạn cần chuẩn bị các thông tin sau :
-
-
- Host : địa chỉ IP máy chủ hoặc tên miền đã trỏ IP đến máy chủ FTP.
- Username : User đã được cấp phép dùng để kết nối đến máy chủ FTP.
- Password : mật khẩu của User.
- Port : Port dùng để kết nối FTP ( thường là 21 ).
-
Nếu bạn chưa có các thông tin trên thì các bạn có thể liên hệ với nhà cung cấp hosting/vps cho bạn để họ hỗ trợ hoặc bạn có thể tham khảo các bài viết sau đây để tự tạo User FTP cho mình :
Cách sử dụng phần mềm FileZilla
1. Cách 1 : Quick connect
Tại giao diện chính của FileZilla, các bạn tiến hành điền các thông tin đã chuẩn bị trước như Host ( tên miền hoặc IP máy chủ FTP ), Username/Password, Port và nhấn nút Quickconnect.
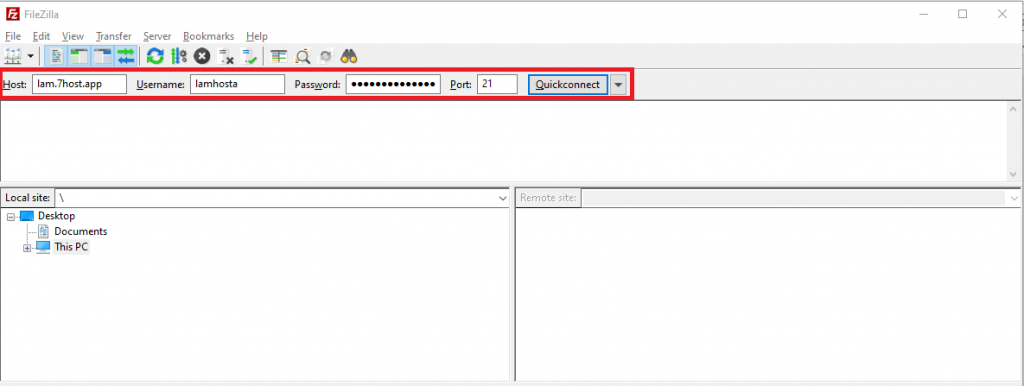
Lúc này một bảng thông báo hiện ra thì các bạn chọn tiếp OK :
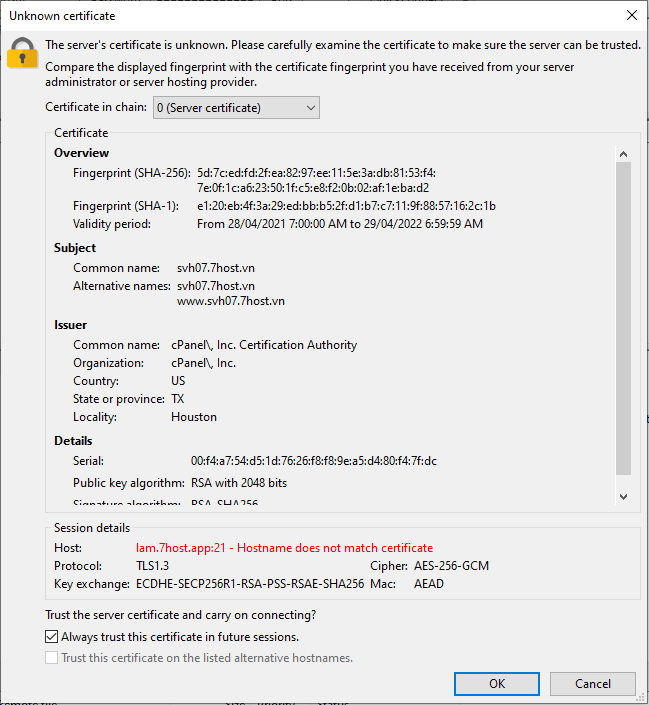
Để lần sau, khi truy cập không hiện bảng thông báo này nữa thì các bạn có thể tick chọn “Always trust thist certificate in future sessions”.
Sau khi truy cập thành công thì list các file nằm trên máy chủ FTP sẽ hiện ra ở ô bên phải màu đỏ, còn các tập tin trên máy tính của các bạn sẽ hiện bên trái trong ô màu xanh dương như hình :

Lúc này, bạn đã có thể trao đổi tập tin qua lại giữa máy tính của các bạn và máy chủ FTP của hosting/vps như thêm, xóa, sửa tập tin, kéo thả file qua lại giữa máy chủ và máy khách…
2. Cách 2 : Site Manager
Nếu bạn thường xuyên truy cập FTP và ngại việc mỗi lần truy cập lại phải nhập lại thông tin từ đâu thì các bạn có thể lưu lại thông tin máy chủ FTP, Username, Password bằng cách sau :
Truy cập File -> Site Manager -> New site

Sau đó các bạn tiến hành điền các thông tin cần thiết cho kết nối FTP của mình :
Trong đó các bạn lưu ý các tùy chọn sau :
1. Protocol : lựa chọn giao thức quản lý tập tin
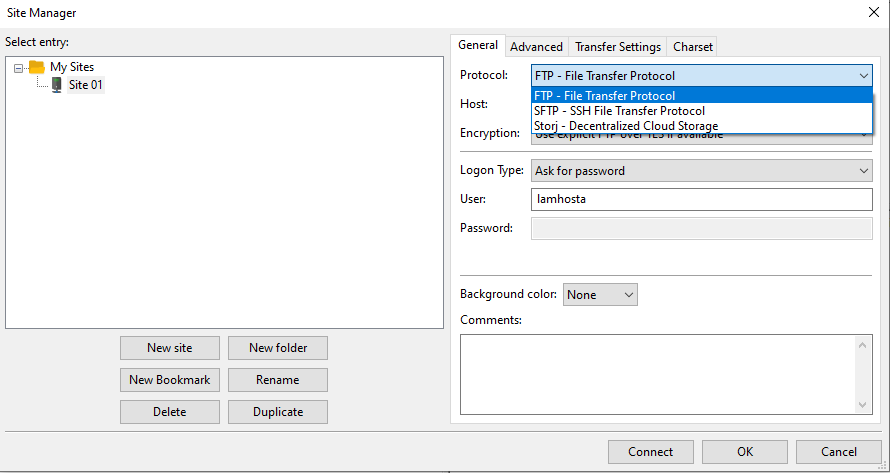
-
-
- FTP : Tùy chọn giao thức trao đổi file sẽ sử dụng là FTP
- SFTP : sử dụng giao thức Secure Shell (SSH) để trao đổi tập tin. Ưu điểm là giao thức này sẽ mã hóa tối đa các luồng thông tin trao đổi giữa Server và Client.
- Storj : kết nối đến dịch vụ Cloud Storage Storj
-
2. Encryption : lựa chọn cách dữ liệu được mã hóa
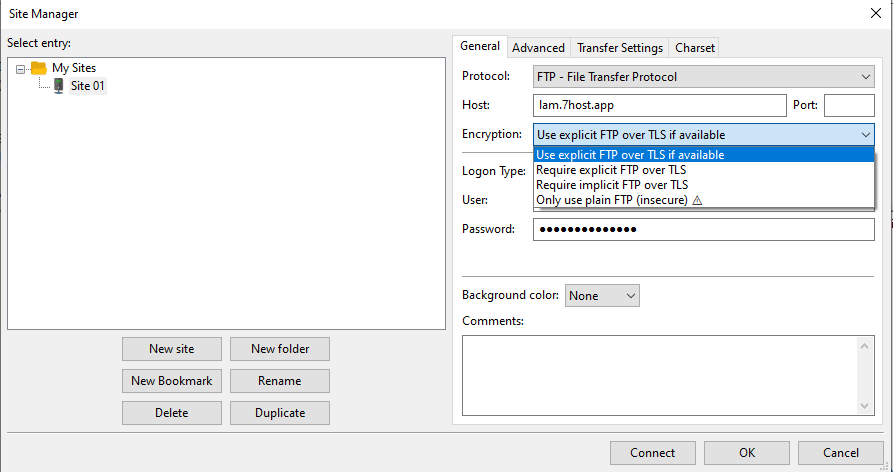
Đối với tùy chọn này, các bạn nên sử dụng “Only use plain FTP” vì các tùy chọn khác sẽ buộc các bạn phải cấu hình thêm certificates và cấu hình phức tạp hơn.
3/ Login Type : lựa chọn cách thức đăng nhập
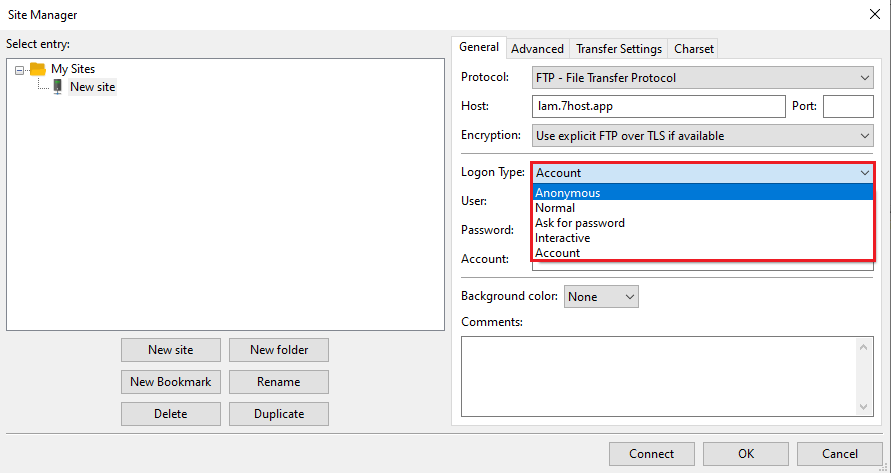
-
-
- Anonymous : Login không cần nhập thông tin Username/Password. Lúc này Username mặc định sẽ là Anonymous. Bạn chọn Option này chỉ khi nào máy chủ FTP của bạn có cấu hình cho phép truy cập Anonymous.
- Nomal : Truy cập bình thường bằng cách nhập Username/Password đã được cấp.
- Ask for password : FileZilla sẽ yêu cầu bạn nhập Password cho lần đăng nhập đầu tiên của Session đó, và sẽ không hỏi lại nếu bạn đăng nhập lại nếu chưa đóng cửa sổ phần mềm FileZilla hoặc chưa kết thúc Session.
- Interactive : FileZilla sẽ yêu cầu nhập Password mỗi lần đăng nhập, kể cả khi bạn chưa tắt phần mềm FileZilla.
- Account : Khi chọn option này thì sẽ bật trường Account trong phần cài đặt Bookmark. Option này sẽ chỉ dùng được cho FPT, không dùng được cho SFTP.
-
Sau khi đã điền các thông tin cần thiết, bạn có thể chọn OK để save lại cấu hình, hoặc Connect để tiến hành kết nối ngay.
Sau khi save cấu hình lại thì để truy cập đến máy chủ FTP đã cấu hình trước đó thì tại cửa sổ chính của FileZilla, bạn chọn hình mũi tên xuống tại nút sau nhé :

Tùy vào Option Login Type mà bạn chọn khi này mà bước này sẽ hỏi bạn điền mật khẩu hay không.
**Một số lưu ý khi dùng FileZilla
1.Lỗi 530 Login authentication failed
![]()
Nếu khi bạn đăng nhập và gặp lỗi 530 Login authentication failed nghĩa là Username/Password bạn nhập vào không đúng. Lúc này bạn nên kiểm tra lại thông tin Username/Password của bạn hoặc đổi sang một Password khác.
2. Tăng timeout khi đang trong trạng thái kết nối
Nếu trong 1 khoảng thời gian nhất định mà không có sự trao đổi file giữa máy chủ FTP và máy khách thì FileZilla sẽ tự động ngắt kết nối FTP của bạn và sau đó bạn sẽ phải đăng nhập lại.
Để có thể tăng giới hạn thời gian chờ này lên thì các bạn tiến hành như sau :
Edit -> Settings -> Connection -> tăng chỉ số Timeout in seconds
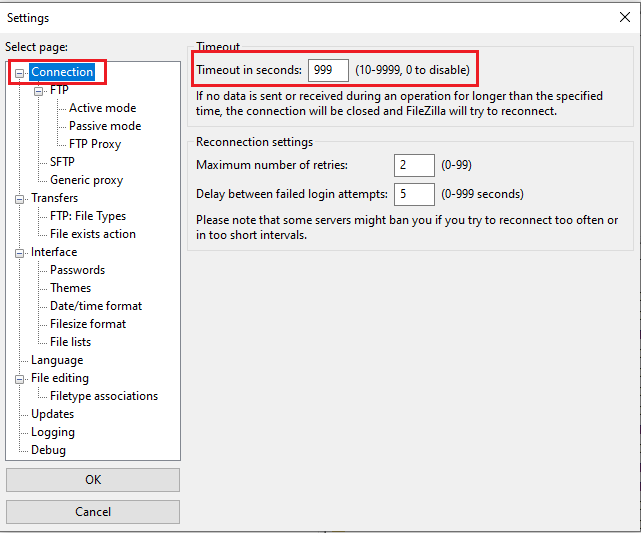
3. Lỗi “Site Mangaer – Cannot remember password” khi chọn Login Type là Normal
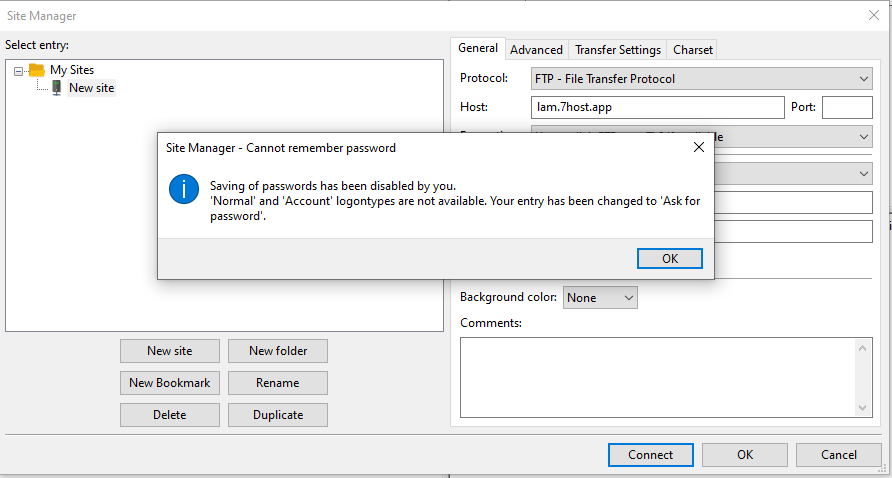
Nếu tại phần “Site manager”, mục Logon Type các bạn chọn option là Normal thì có thể sẽ gặp lỗi là “Site Mangaer – Cannot remember password”
Lúc này mục Logon type sẽ tự động đổi về Ask for password. Lúc này các bạn có thể sửa lỗi này như sau :
Edit -> Settings -> Password -> chọn Save password

4. Lỗi Connection established, initializing TLS…
Nếu FileZilla hiện lỗi Connection established, initializing TLS… nhưng bạn không thấy kết nối diễn ra, không hiện các file trên máy chủ, thì lúc lại tại “Site manager”, mục Encryption các bạn chọn tùy chọn là “Only use plain FTP (insecure)”
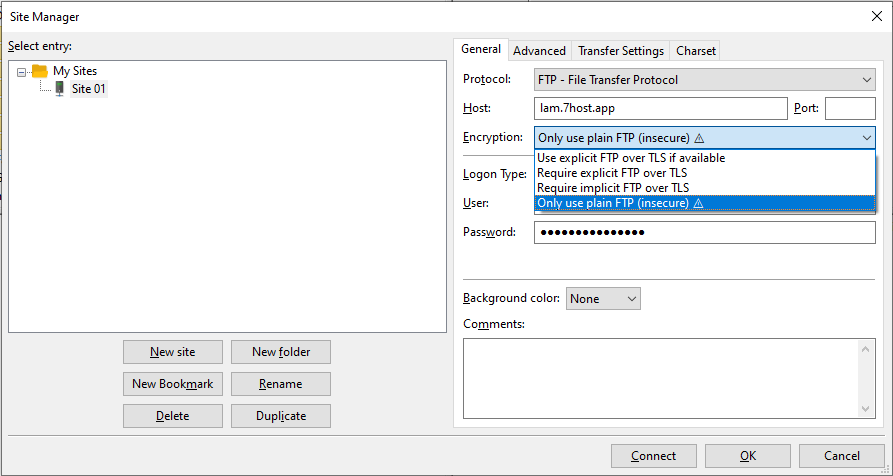
Tổng kết
Như vậy là mình vừa hoàn tất hướng dẫn các bạn quản lý các tập tin của mình trên Hosting/VPS thông qua phần mềm FileZilla, nếu trong quá trình cài đặt gặp phải khó khăn các bạn đừng ngần ngại gửi email về [email protected] để được 7Host hỗ trợ cho các bạn nhé.
Chúc các bạn thành công.